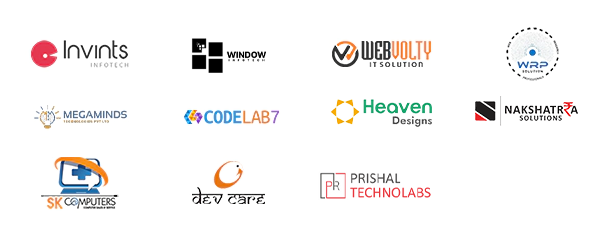Add New Task
Add New Task
Go to Project Management > Task > Add New Task
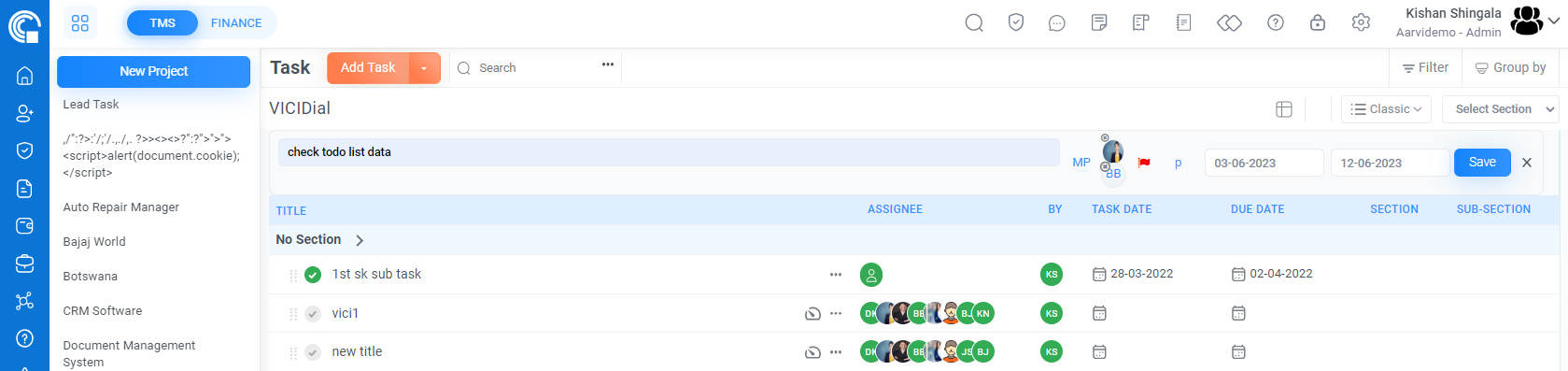
Click on the "Add Task" button to initiate the task creation process.
Field Name |
Description |
|---|---|
|
Task Title
|
Enter a descriptive title or name for the task. |
| Project Section |
Select the project section to which the task belongs |
| Select Employee |
Choose the employee or team member responsible for completing the task. |
| Select Priority |
Select the priority level for the task (e.g., High, Medium, and Low). |
| Select status |
Choose the status of the task from a predefined list (e.g., To Do, In Progress, and Completed). |
| Start Date |
This field requires entering the task's start date or planned start date. It specifies when the task should begin or when it was scheduled to start. |
| End Date |
This field requires entering the end date or deadline for the task. It signifies the expected or desired completion date for the task. |
Task Detail View
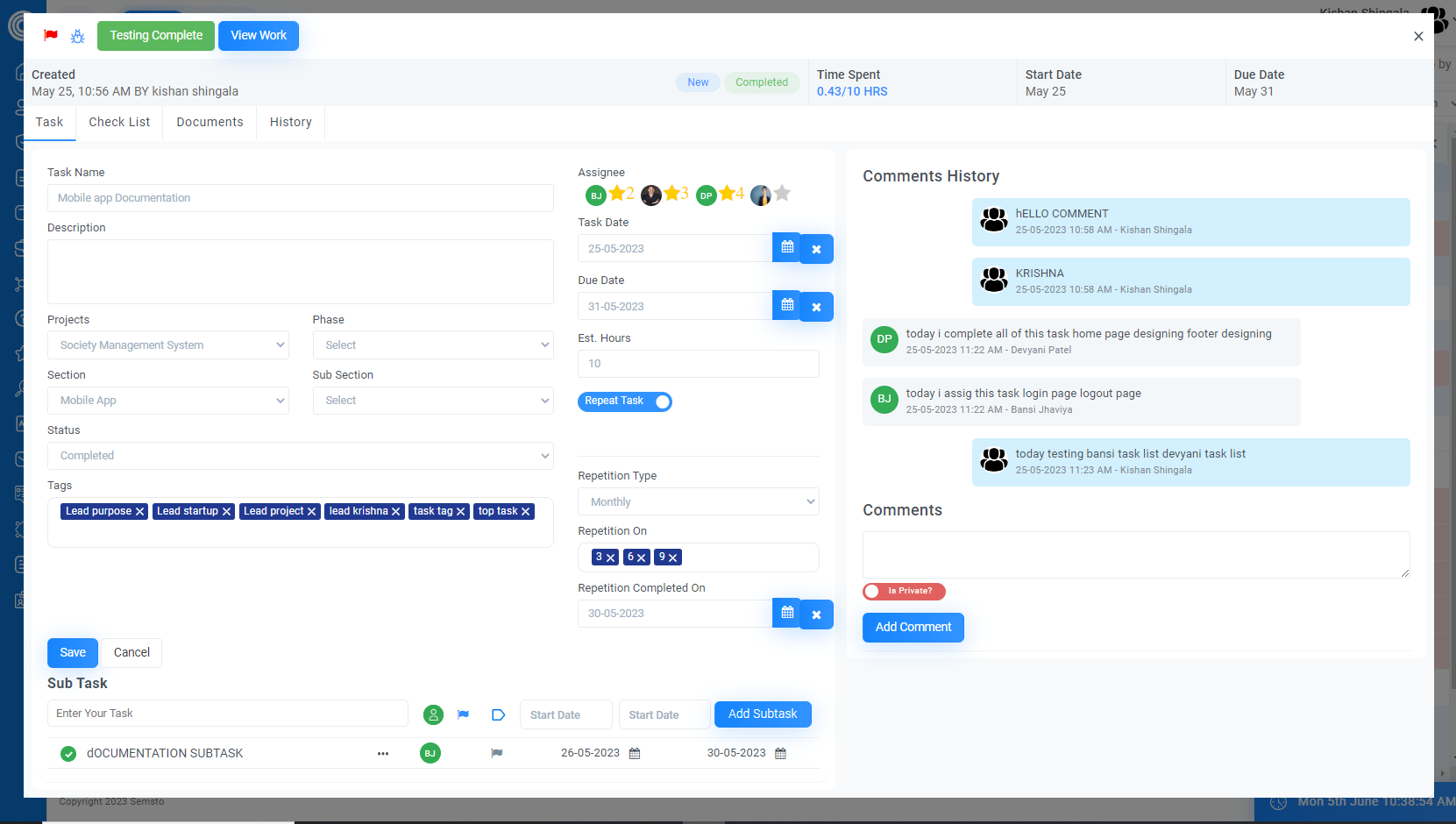
- Task Information:
The task details view displays key information about the task, including the task title, assigned employee, task status, priority, start date, end date, and any other relevant details. Users can quickly identify the current status, priority level, and schedule of the task.
Click here to add Task Information
- Task Checklist
Users can create a checklist within the task details view by clicking on the "Add Checklist" or similar button.
Click here to add Task Checklist.
- Task Document
The task details view allows users to manage attachments associated with the task. Users can upload or view files, documents, images, or any other relevant attachments related to the task.
Click here to add Task Checklist
- Task History
The task details view may include a history or audit trail feature.
Click here to add Task History
- Comment History
The Comment History section showcases a chronological display of comments and discussions related to the task.
Each comment is typically displayed with the name or profile picture of the commenter, the timestamp, and the actual comment text.
Click here to add a Comment History
Task
Field Name |
Description |
|---|---|
|
Task name
|
The task name field represents the title or name of the task. |
| Description |
The task description field allows users to provide detailed information about the task. |
| Projects |
The projects field indicates the project(s) associated with the task. |
| Sections |
The project section field refers to the section or category within the project to which the task is assigned. |
| Sub Sections |
The project subsection field allows for further subdivision or categorization of tasks within the project section. |
| Status |
The status field indicates the current status or progress of the task. Users can select from predefined options such as "In Progress," "Completed," "On Hold," or any other status relevant to their workflow. |
| Tags |
The tag field allows users to assign tags or labels to tasks for easy categorization or identification. |
| Assignee |
The assignee field specifies the individual or team responsible for the task's completion Users can assign the task to a specific employee or group of employees. |
| Task Date |
The task date field denotes the date when the task was created or initiated. |
| Due Date |
The due date field represents the deadline or target date for completing the task. |
| Est. Hours |
The estimated hours field allows users to provide an estimation of the number of hours required to complete the task. |
| Repeat Task |
The repeat task field enables users to set the task as a recurring task if it needs to be performed repeatedly. |
| Repetition Type |
The repetition type field specifies the pattern or frequency of task repetition. Users can select options such as daily, weekly, monthly, or quarterly. |
| Repetition on |
The repetition on the field allows users to specify the days, dates, or other conditions when the task should repeat. Users can define specific days of the week, dates of the month, or any other criteria based on the chosen repetition type. |
| Repetition Completed on |
The repetition completed on the field displays the date when the repeated task was last completed. |
Subtask
Field Name |
Description |
|---|---|
|
Enter Your Task *
|
This field allows users to input the title or name of the subtask. |
| Select Employee |
This field enables users to assign the subtask to a specific employee or team member. |
| Priority |
The "Priority" field indicates the importance of the urgency level of the subtask. Users can select from predefined options such as "High," "Medium," or "Low" to prioritize subtasks accordingly. |
| Status |
This field reflects the current progress or state of the subtask. Users can select from predefined options such as "In Progress," "Completed," or "On Hold" to indicate the subtask's status. |
| Start date |
This field represents the date when the subtask is scheduled to begin. |
| End date |
This field denotes the deadline or target date for completing the subtask. |
Checklist
Field Name |
Description |
|---|---|
|
Enter Your Task *
|
This field allows users to input the title or name of the checklist. |
| Select Employee |
This field enables users to assign the checklist to a specific employee. |
| Checklist Rename |
This field allows users to rename the checklist. |
| Delete |
This Field allows deleting a checklist. |
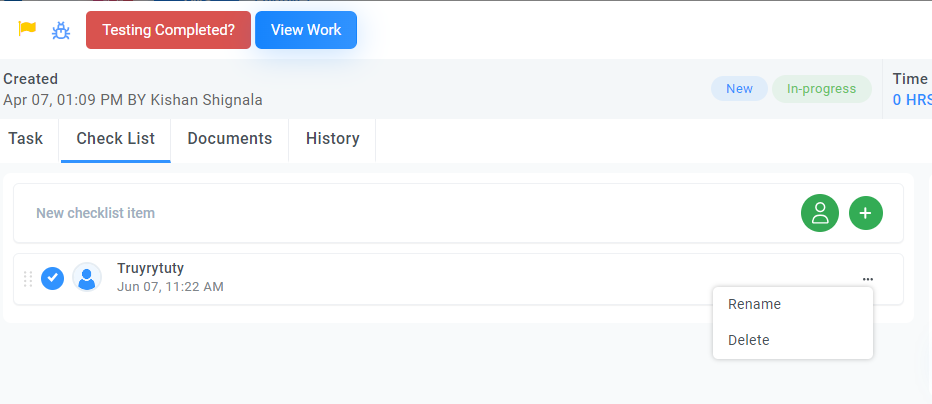
Document
Field Name |
Description |
|---|---|
|
Title *
|
The Title field allows you to provide a descriptive name or title for the document. |
| Upload |
The Upload field enables you to select and upload the document file from your local device or a specified location. Supported file formats may include common document types such as PDF, DOCX, XLSX, JPG, JPEG, etc. |
| Remark |
The Remark field allows you to provide additional comments, notes, or descriptions about the document The Remark field allows you to provide additional comments, notes, or descriptions about the document |
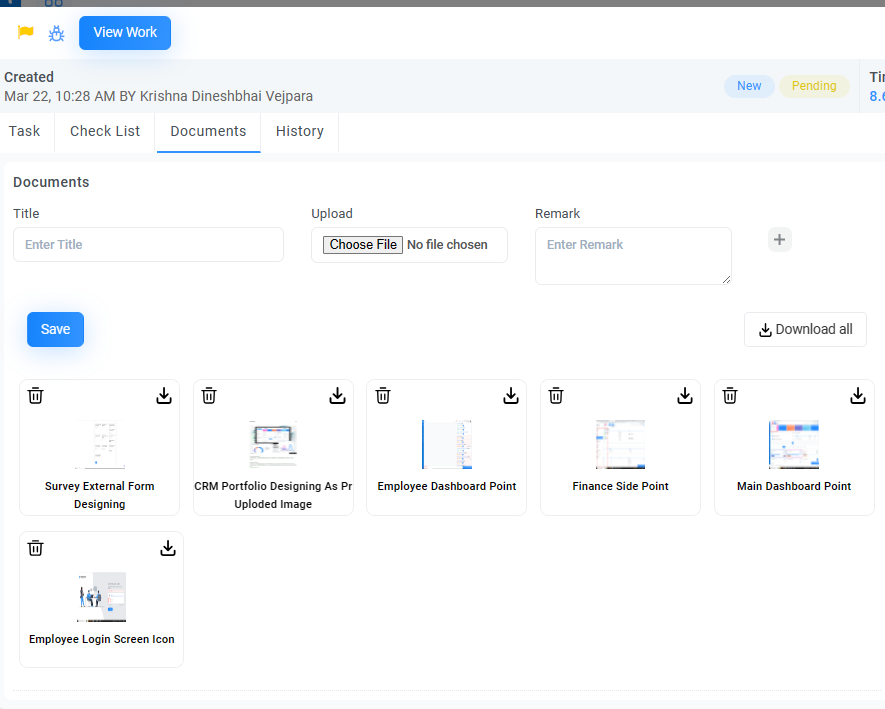
History
This tab displays the task's history.
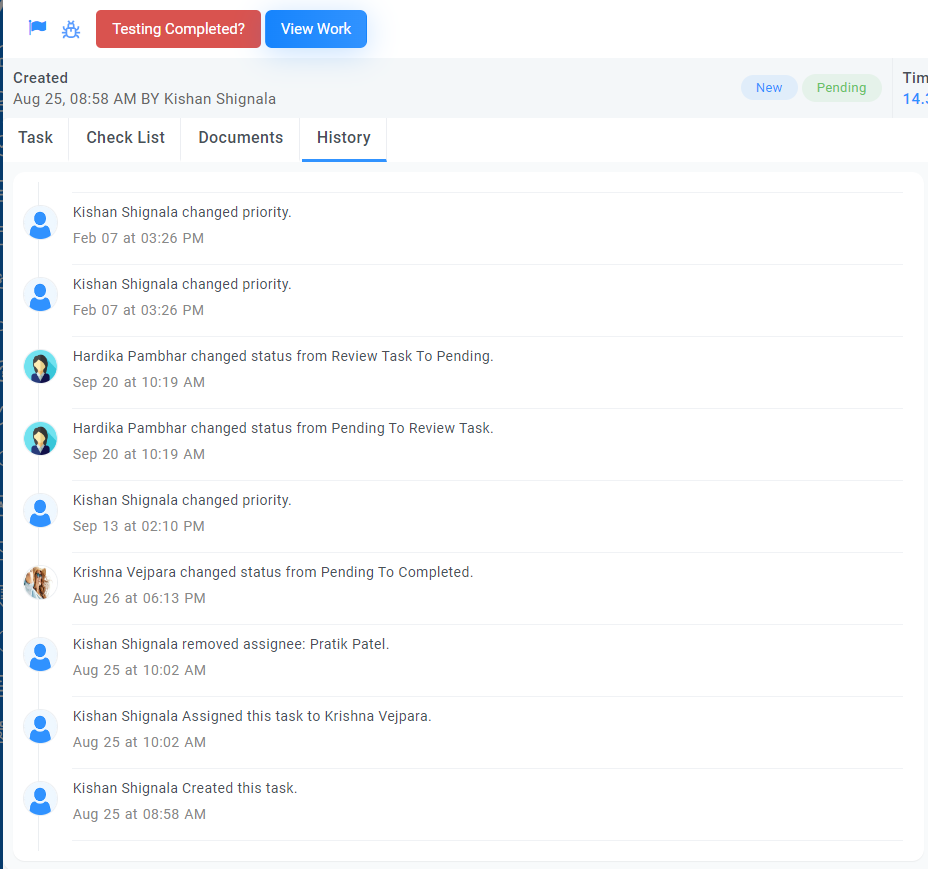
Comments
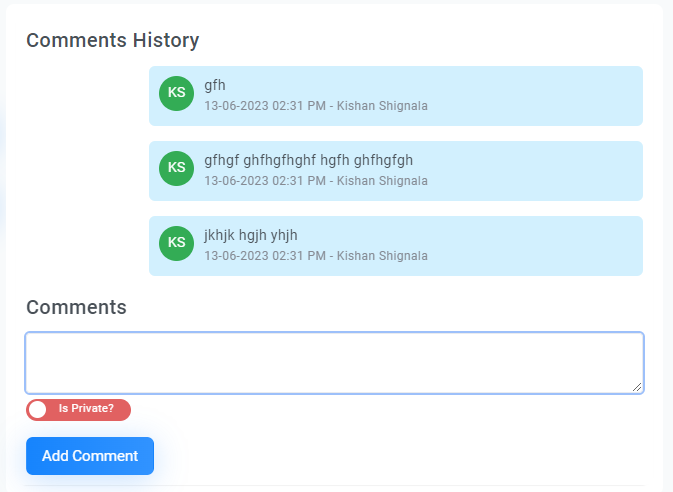
Field Name |
Description |
|---|---|
|
Comments *
|
The content of the comment added by a user. |
| Is Private |
Indicates whether the comment is private or visible to all team members. |