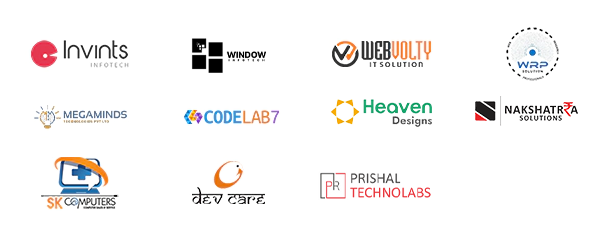Setting Up And Managing Employee Accounts
Setting Up And Managing Employee Accounts (Admin)
Step-by-Step Guide for Admin Configuration in SEMSTO
This guide will walk you through the step-by-step process of setting up an Employee Account from scratch as an admin. Let’s go through each step.
Accessing Configuration Settings:
Once logged in, click on the "Settings" button, then go to the "Configuration" section. Here, you’ll find various configuration options.
Configuring Company Information:
Let’s explore the configurations available in this section. Note that the settings you configure here will appear in invoices and other areas where business information is required.
Field |
Description |
Edit Instructions |
|---|---|---|
|
Business Name
|
The company's name is used in statements, prints, invoices, and as the sender's name in emails. |
Click "Edit," enter the business name, and click "Update" to save. |
|
Employee Code Prefix
|
Adds a prefix to employee codes (e.g., "AT-0001"). |
Click "Edit," enter the prefix, and click "Update" to save. |
|
Company Address
|
The business address used in statements, slips, and invoices. |
Click "Edit," enter the address, and click "Update" to save. |
|
Business CIN
|
A 21-digit alphanumeric Corporate Identification Number issued by the Registrar of Companies in India. |
Click "Edit," enter the CIN, and click "Update" to save. |
|
Business Website
|
The company’s website URL. |
Click "Edit," enter the website URL, and click "Update" to save. |
|
GST Number
|
The business GST number used in sales invoices. |
Click "Edit," enter the GST number, and click "Update" to save. |
|
Business Type
|
Specifies whether the business is in manufacturing or services. |
Click "Edit," select the business type from the dropdown, and click "Update" to save. |
|
Phone Number
|
The company's phone number is used in statements, prints, and invoices. |
Click "Edit," enter the phone number, and click "Update" to save. |
|
Mobile Number
|
The company's mobile number is used in statements, prints, and invoices. |
Click "Edit," enter the mobile number, and click "Update" to save. |
|
Business Email Address
|
The company’s email address is used in all communications and invoices. |
Click "Edit," enter the email address, and click "Update" to save. |
|
Business Country
|
The country where the main office is located. Used as the default in forms requiring country details. |
Click "Edit," select the country from the dropdown, and click "Update" to save. |
|
Business State
|
The state or zone where the main office is located. Used as the default in forms requiring state/zone details. |
Click "Edit," select the state/zone from the dropdown, and click "Update" to save. |
|
Logo
|
The company’s logo displayed on invoices, prints, and documents. |
Click "Edit," upload the logo file, and click "Update" to save. |
|
Menu Icon
|
The menu icon displayed on the right side of the menu. |
Click "Edit," upload the icon file, and click "Update" to save. |
|
Favicon
|
The small icon displayed at the top of the browser window. |
Click "Edit," upload the favicon file, and click "Update" to save. |
|
Company TAN Number
|
A 10-digit alphanumeric code issued by the Income Tax Department for tax deduction/collection. |
Click "Edit," enter the TAN, and click "Update" to save. |
|
Company PAN Number
|
A 10-character alphanumeric code issued by the Income Tax Department, includes tax details. |
Click "Edit," enter the PAN, and click "Update" to save. |
|
Company LIN Number
|
The Labour Identification Number, a unique identifier issued by the Government of India for employers. |
Click "Edit," enter the LIN, and click "Update" to save. |
|
Allow Access to Programmer
|
Allows a programmer access to the portal if needed for issue resolution. |
Click "Edit," change the setting to "Yes," and click "Update" to save. |
|
Bank Account Details
|
Bank A/C Name: The bank account name, shown on invoices. |
Click "Edit," enter the account name, and click "Update" to save. |
|
Bank IFSC Code
|
The bank’s IFSC code, shown on invoices. |
Click "Edit," enter the IFSC code, and click "Update" to save. |
|
Bank Name
|
The bank’s name, shown on invoices. |
Click "Edit," enter the bank name, and click "Update" to save. |
|
SWIFT Code
|
The SWIFT code, shown on invoices. |
Click "Edit," enter the SWIFT code, and click "Update" to save. |
|
Bank Branch Name
|
The bank branch name, shown on invoices. |
Click "Edit," enter the branch name, and click "Update" to save. |
Once you've configured your company, it's time to create employee accounts. Here's how to bring employee data into the system by setting up the necessary configurations from the admin side.
-
Setting Up Departments:
-
Navigate to the Employee Configuration: Click the settings button at the top right and go to the "Employee" section.

-
Create Departments:
-
Click "Department."

-
Click "Add Department" at the top right.

-
Fill in the department name and select the department type.
-
Check whether the department is active.
-
Click "Save."

-
In the list view, use the status column to activate/inactivate departments, and the action column to edit or remove them.
Note: System-provided default departments cannot be deleted, only deactivated. Avoid editing these departments if not necessary. -
-
-
Setting Up Designations:
-
Navigate to Employee Designation:
-
Click "Designation" in the Employee Configuration section.

-
Click "Add Employee Designation" at the top right.

-
Enter the designation name and select the associated department from the dropdown.
-
Set the designation status (active/inactive).
-
Click "Save."

-
In the list view, edit or remove designations via the action column and activate/inactivate them via the status column.
-
-
-
Setting Up Shifts
-
Navigate to Shift Master:
-
Click "Shift" in the Employee Configuration section.

-
Click "Add Shift" at the top right.

-
Enter the shift name and select the applicable shift days.
-
Fill in the shift start, break, and end times. The system will calculate total working hours automatically.
-
If applicable, configure Saturday as a working or half-day.
-
Set the shift status (active/inactive).
-
Click "Save."

-
Edit or remove shifts via the action column and activate/inactivate them via the status column.
-
Scenario: Creating a New Shift for Customer Support Team
Imagine the customer support team at a company works in a rotating shift schedule to provide 24/7 support. The manager needs to add a new "Night Shift" for this team and configure specific days, hours, and break times for it. Here’s how the manager would proceed:
-
Enter Shift Details:
-
Shift Name: Type "Night Shift" to identify this as the evening to early morning schedule.
-
Applicable Days: Select Sunday, Monday, Wednesday, Thursday, and Friday. Since the team doesn’t work on Tuesdays, that day is not selected.
-
-
Set Shift Timings:
-
Start Time: Set the shift start time to 8:00 PM.
-
Break Time: Enter a 30-minute break at 12:00 AM.
-
End Time: Enter the shift end time as 4:30 AM.
-
The system will automatically calculate the total working hours, excluding the break time.
-
-
Configure Saturday:
-
Since Saturday is designated as a half-day, check the option to make Saturday a half-day, setting specific start and end times for that day, such as 8:00 PM to 12:30 AM with a 15-minute break.
-
-
Set Shift Status:
-
Mark this shift as Active so it becomes available immediately to assign to the team members.
-
-
Save the Shift:
-
Click Save to store the new shift. The "Night Shift" now appears in the list of shifts.
-
-
Managing the Shift:
-
Edit or Remove: In the action column, the manager can click to edit the "Night Shift" details, such as changing start or end times, or delete the shift if it’s no longer needed.
-
Activate/Deactivate: In the status column, the manager can toggle the shift to Inactive if, for example, the night shift is temporarily paused, and reactivate it later.
-
-
-
Setting Up Skills
-
Navigate to Skill Section:
-
Click "Skill" in the Employee Configuration section.
-
Click "Add Skill" at the top right.

-
Enter the skill name and set the status (active/inactive).
-
Click "Save."

-
Edit or remove skills via the action column and activate/inactivate them via the status column.
-
-
-
Configuring Task Status
-
Navigate to Project Management:
-
Click on "Task Status" under the Project Management settings.

-
Click "Add Task Status" at the top right.

-
Enter the status name, short order number, and type.
-
Set the status (active/inactive).
-
Click "Save."

-
Edit or remove task statuses via the action column and activate/inactivate them via the status column.
-
-
-
Creating Task Status Groups
-
Navigate to Task Status Group:
-
Click on "Task Status Group" under Project Management settings.

-
Click "Add Task Status Group" at the top right.

-
Enter the group name and assign task statuses created earlier to this group.
-
Click "Save."

-
Edit or remove task status groups via the action column and activate/inactivate them via the status column.
-
-
-
Setting Up Task Status Categories
-
Navigate to Task Category:
-
Click on "Task Status Category" under Project Management settings.

-
Click "Add Task Status Category" at the top right.

-
Enter the task category name, select the category type, and upload an icon if needed.
-
Set the status (active/inactive).
-
Click "Save."

-
Edit or remove task categories via the action column and activate/inactivate them via the status column.
-
-
-
Configuring Grade Master
-
Navigate to Grade Master:
-
Click on "Grade Master" under Payroll settings.

-
Click "Add Grade" at the top right.

-
Enter the grade name and set the status (active/inactive).
-
Click "Save."

-
Edit or remove grades via the action column and activate/inactivate them via the status column.
-
-
-
Adding and Managing Contract Templates
In the Employee section of the configuration settings, you'll find an option to manage Contract Templates. This feature allows you to create and manage contract templates for both employees and clients. Here’s how you can add and manage these templates:
Adding a Contract Template
-
Access Contract Template Section:
-
Navigate to the Employee section within the configuration settings.
-
Locate and click on the Contract Template option.

-
-
Creating a New Template:
-
Click on the Add Contract Template button. This will open the Add Contract Template page.

-
Template Name: Enter a name for your contract template in the Template Name field.
-
Template For: Use the dropdown menu labelled Template for to select the intended recipient of the contract—either an employee or a client.
-
Content: In the content field, write the details of the contract.

-
-
Using Dynamic Fields:
-
Next to the content box, you'll find various dynamic fields. These fields can be inserted into the contract to make it reusable without needing to manually update the information for each client or employee.
-
This is particularly useful for creating standardised contracts that can automatically pull in specific details based on the selected recipient.
-
-
Setting Contract Status:
-
Below the content box, you'll see a Status checkbox. By selecting this, you can activate or deactivate the contract template.
-
When you're finished, click the Save button to save your new contract template.
-
Managing Existing Contract Templates
After creating your contract templates, they will appear in a list view where you can perform several management tasks:
-
List View Operations:
-
Edit: Allows you to make changes to an existing contract template.
-
View: Enables you to view the full details of the contract template.
-
Copy: Creates a duplicate of the contract template, which can be modified for another use case.
-
Remove: Deletes the contract template from the system.
-
-
Status Management:
-
In the Status column, you can toggle the contract's status between active and inactive simply by clicking on the status indicator.

-
-
-
Point Master
In the Employee section of the configuration settings, there's an option called Point Master. This feature is designed to help you create and manage points that can be awarded to employees based on their work and performance. These points can be used to incentivize and track employee behaviour and accomplishments. Here's how to use the Point Master feature:
Adding Points
-
Access Point Master:
-
Navigate to the Employee section in the configuration settings.

-
Click on Point Master to access the points management page.
-
-
Create New Points:
-
Click on the Add Points button. This will open the Add Points page.

Field
Description
Action NameEnter the specific action for which points will be awarded, such as "Meeting Deadlines" or "Team Collaboration."
Point TypeSelect whether the action is positive or negative. Positive actions might include timely task completion, while negative actions could be related to missed deadlines.
Point RelatedSelect the category related to the action, such as skill, will, or another custom category. This categorises points based on the type of action.
PointsEnter the number of points to be awarded or deducted for the action.
Is AutoToggle this switch if you want points to be automatically assigned based on the action, which is useful for automating rewards or penalties.
StatusActivate or deactivate the point system. When active, the configured points will be applied as specified.
-
-
Save Points:
-
Once all the fields are filled out, click the Save button to add the points to the system.

-
-
Managing Existing Points
After saving the points, they will be displayed in a list view where you can further manage them:
-
List View Operations:
-
Edit: Click the Edit button in the action column to modify the details of an existing point.
-
Delete: Remove a point by clicking the Delete option in the action column.
-
Status Management: Toggle the status of a point between active and inactive by clicking on the status indicator in the status column.
-
How to Add an Employee in the System
Step 1: Access the Employee Section
-
Navigate to the Side Panel: Locate the side panel on your dashboard.
-
Click on “Employee”: In the side panel, find and click on the “Employee” section.
-
Select “Employee” Sub-Menu: Once the “Employee” section is expanded, click on the “Employee” sub-menu. This will take you to the employee management page.

Step 2: Adding an Employee
You can add an employee using one of the following three methods:
-
Add an Employee Manually
-
Import Employee Using Excel
-
Employee Onboarding Link
Let’s go through each method in detail.
Method 1: Add an Employee Manually
-
Click on “Add Employee”: At the top right corner of the employee page, click on the “Add Employee” button. This will open the “Add Employee Details” page.

Fill in Personal Tab:
Field
Description
Employee CodeEnter the unique code assigned to the employee. If a prefix was set during configuration, it will appear automatically. You can remove this prefix if needed.
First NameEnter the employee's first name.
Middle NameEnter the employee's middle name (optional).
Last NameEnter the employee's last name.
EmailEnter the employee's primary email address.
MobileEnter the employee's primary mobile phone number.
Alternate MobileEnter an alternate mobile phone number for the employee (optional).
Work MobileEnter the work mobile phone number provided by the company (if applicable).
LinkedInEnter the employee’s LinkedIn profile URL (optional).
SkypeEnter the employee’s Skype ID (optional).
BirthdateEnter the employee’s date of birth.
Anniversary DateEnter the employee’s anniversary date (optional).
Blood GroupEnter the employee’s blood group.
GenderSelect the employee’s gender from the provided options.
LanguagesEnter the languages spoken by the employee.
PAN Card NoEnter the employee’s PAN card number for tax identification.
PF NoEnter the employee’s Provident Fund (PF) number (if applicable).
Aadhar CardEnter the employee’s Aadhar card number for identification.
Passport NumberEnter the employee’s passport number (if applicable).
Upload Identification DocumentsUpload documents such as Aadhar card, passport, experience letter, PAN card, address proof, and relieving letter.
Current AddressEnter the details of the employee’s current address.
Permanent AddressEnter the details of the employee’s permanent address.
Emergency Contact DetailsEnter the emergency contact details.
Dependent Persons DetailsEnter the dependent persons details.
Nominee DetailsEnter the nominee details.
Access Card DetailsEnter the access card details with validity.
NotesAdd any remarks or notes related to the employee.
-
Move to “Professional” Tab:
-
Click on “Go to Professional” to proceed to the “Professional” tab.
Fill in Professional Details:
Field
Description
UsernameEnter a unique username for the employee.
PasswordCreate a secure password for the employee's account.
DepartmentSelect the employee's department from the dropdown menu.
Employment TypeChoose the type of employment (e.g., full-time, part-time, contract) from the dropdown menu.
Reporting PersonSelect the person to whom the employee will report.
SkillsChoose the relevant skills for the employee from the dropdown menu.
Notification MobileEnter the mobile number where the employee will receive system notifications.
ShiftSelect the employee's work shift from the options provided.
Join DateEnter the date when the employee joined the company.
Notification EmailEnter the email address where the employee will receive notifications.
Computer InformationEnter the name of the employee's computer and the password, if applicable.
LocationChoose the employee's work location (e.g., office, remote, hybrid).
Task Status GroupSelect the appropriate task status group for the employee.
Work TypeChoose the type of work environment (e.g., office, home, hybrid) for the employee.
Task CategorySelect the category that best fits the employee’s tasks.
Reference ByIf applicable, enter the name of the person who referred the employee.
Employee GradeChoose the employee's grade or level within the company from the dropdown menu.
Upload PhotoUpload a photo of the employee (optional but recommended).
StatusSet the employee’s status as either active or inactive, depending on their current employment status.
Employee Role Permissions
Field
Description
Enable Screen CapturingAllows the desktop app to capture screenshots of the employee's screen at regular intervals.
Enable PayrollGrants the employee access to payroll-related sections for managing their payroll.
Activate Auto AttendanceAutomates the employee’s attendance based on the assigned shift schedule.
Enable PMSProvides the employee with access to task management sections.
Consider as BillableMarks the employee as billable, affecting how their work is included in project cost calculations.
Allow InterviewEnables the employee to be selected as an interviewer in the recruitment section.
Enable CRMGrants the employee access to the lead management section.
Allow Location TrackingEnables location tracking for sales employees.
Enable SupportProvides the employee with permission to manage client support tickets.
Work Marked as Auto CheckedAutomatically verifies all work completed by the employee without requiring manual checks.
Allow Round RobinAssigns incoming leads to the employee on a round-robin basis, ensuring fair distribution.
Expertise and Duties
-
Expertise Section: Enter the employee’s areas of expertise.
-
Duties Section: Define the employee’s duties.
-
Notes Section: Add any additional notes as needed.
The steps outlined above detail the process of manually creating an employee account in the system. This comprehensive guide walks you through every stage, from accessing the employee section to setting up personal, professional, and role-specific details for the new employee.
Note: This guide covers the fundamental steps necessary to create an employee account. The system may have other components and configurations that you can explore and configure as needed. These additional features can help you further tailor the system to meet your organisation’s specific requirements. -
Method 2: Import Employee Using Excel
This method allows you to quickly add multiple employees to the system by importing their details via an Excel file. Follow the steps below to ensure a smooth and accurate import process.
Step-by-Step Process:
Access the Import Employee Option:
-
Navigate to the employee page.
-
Click on the “Add Employee” button at the top right corner of the page.
-
From the dropdown menu, select “Import Employee.” A pop-up window will appear.

Download and Prepare the Sample File:
-
Click on the “Download Sample File” button within the pop-up window. This will download an Excel file template that you must use to input employee data.
-
Important: Do not alter the column names or add extra columns in this file. Use the sample file as it is to avoid errors during the import process.

Fill in the Employee Details:
-
Open the downloaded Excel file and fill in the necessary employee information.
-
Ensure you follow these guidelines:
-
Employee First Name & Last Name: Both fields must be filled out.
-
Department: Use department names that exactly match your existing department data.
-
Shift: Enter the exact shift name as it appears in your Shift Master.
-
Reporting Person: Use either the employee code or the exact name (including First Name & Last Name) of the reporting person.
-
Username and Employee Code: Ensure these fields are unique, or leave them blank if you want the system to auto-generate them.
-
Country and State: Ensure these match the master data in your system.
-
Upload the Excel File:
-
Once you have filled in all the required information in the Excel file, return to the system.
-
Click on the “Select File” button in the pop-up window to upload the completed Excel file.
-
After selecting the file, click on the “Process” button to begin the import.

Validate and Import the Data:
-
A validation page will appear, showing the data you are about to import. Review this information carefully to ensure accuracy.
-
Once you have verified the data, click on the “Import” button to finalise the process.
Refresh and Verify:
-
After the import is complete, refresh the employee page.
-
The employees you entered in the Excel file should now appear in the system as individual employee accounts.
Method 3: Employee Onboarding Link
The Employee Onboarding process allows you to send a unique link to new employees, enabling them to fill in their own details directly into the system. Here's how to generate and use the Employee Onboarding link.
Step-by-Step Process:
Access the Import Employee Option:
-
Navigate to the employee page within your admin panel.
-
Click on the “Add Employee” button located at the top right corner of the page.
-
From the dropdown menu, select “Employee Onboard Link” A pop-up window will appear.

Generate the Employee Onboarding Link:
-
Once the pop-up window appears, it will display a small notification for the Employee Onboarding Link.

-
Copy the Link: Copy the link provided in the pop-up window.
-
Note: This link is only valid for 24 hours. If it expires, you will need to generate a new link following the same steps.
Send the Link to Employees:
-
Send the copied link to the employees you wish to onboard. You can share this link via email or any other communication method your organisation prefers.
Employee Action:
-
When employees receive the link, they should open it within the 24-hour validity period.
-
Upon opening the link, employees will be prompted to fill in several sections with their personal and professional information.
Employee Information to be Filled:
-
Personal Details: Employees will provide information such as name, contact details, birthdate, etc.
-
Professional Details: Employees will fill in details like department, job title, reporting manager, etc.
-
Bank Details: Information related to their bank account for payroll purposes.
-
Professional Summary: Employees can add a brief summary of their professional background.
By following these steps, you can streamline the onboarding process, allowing new employees to directly input their information into the system. This not only saves time for the HR department but also ensures accuracy in the data provided by the employees themselves. Remember to remind employees to complete the process within the 24-hour window to avoid the need to generate a new link.
Managing Employee Details After Creation
Once you've created an employee account in the system, you have various features available to manage and monitor their activities. Let's explore these features step by step.
Employee Card Widget Overview
After creating an employee, you can view their information in a card widget on the employee page. This widget gives you a quick overview of the employee's details and activities.

-
Employee Overview:
-
At first glance, the widget displays the employee's name, company code, and designation.
-
Below this, you can see sections for Tasks, Projects, and Actions. Initially, these will show as zero, but they will update as the employee starts working within the system.
-
-
Editing Employee Details:
-
Edit Button: Located at the top left corner of the widget, this button allows you to access the "Edit Employee Details" page, where you can update any information about the employee.
-
-
Additional Menu Options:
-
In the top right corner of the card widget, you’ll see three dots. Clicking on these will bring up a menu with additional options for managing the employee.
-
Menu Options in Employee Widget

-
Dashboard:
-
Clicking on the Dashboard option opens up the employee's dashboard, providing you with an overview of their activities and information, similar to what the employee themselves can see.
-
This dashboard contains multiple widgets, which we'll explore below:
-
Dashboard Widgets
This section is designed to capture all relevant information regarding an employee's rented accommodation. If the employee is staying in a rented house, the following details must be provided:
-
Profile Widget:
-
Employee Details: Displays the employee's name, role, and department as provided during the account creation.

-
Buttons Available:
-
Edit: Allows you to edit the employee's details directly from this widget.
-
Employee Profile: Downloads a resume in PDF format based on the data entered into the system for this employee.

-
Mail Button: Redirects you to your system's default mail service to compose an email to the employee.

-
SMS Button: Opens a small pop-up where you can enter a message to send via SMS. Note that this requires SMS configuration in the system settings.

-
Password: Clicking this button opens a pop-up window where you can reset the employee's password. Enter the new password in the provided field, confirm it by re-entering, and click "Save" to update the password.

-
-
-
Notes:
-
Accessing Notes:
-
Click on the Notes option within the employee’s card widget.
-
This opens the employee’s notes page where you can document any relevant information about that employee.
-
-
Adding a Note:
-
Subject Field: Enter the subject or title of the note.
-
Description Field: Provide a detailed description or content of the note.
-
Display on Employee Dashboard?: If you want the note to be visible to the employee, check this box. This will ensure the note appears on the employee's dashboard under the history tab in the Employee Notes widget.
-
-
Saving the Note:
-
Once you've filled in the necessary details, click the SAVE button.
-
The note will now be listed in the Notes section and, if shared, will be visible to the employee on their dashboard.

-
-
-
Profile:
-
Accessing the Employee Profile:
-
Click on the Profile option in the employee’s card widget.
-
This will automatically download a resume-like PDF document.
-
-
Profile Content:
-
The downloaded document will contain comprehensive information about the employee, including:
-
Personal Information
-
Skills and Expertise
-
Duties and Work History
-
Courses and Training
-
Certifications
-
Educational Background
-
-
This profile gives you a complete overview of the employee’s qualifications and professional background.
-
-
Work Performance:
When you click on the Work Performance option a “Employee Performance Report” page will appear in that page there are different widgets which can show you the different criteria of that particular employee.Now let's see that widget one by one.

-
Contract:
-
Managing Employee Contracts:
-
Click on the Contract option within the employee’s card widget.
-
This will open the Employee Contract page, where you can create and manage contracts for the employee.
-
-
Adding a Contract:
-
Click on the Add Contract button at the top right corner.
-
In the Add Employee Contract page, fill out the following details:
-
Contract Template: Select the appropriate contract template from the dropdown menu.
-
Contract Type: Choose the type of contract (e.g., full-time, part-time) from the dropdown list.
-
Start Date and End Date: Enter the start and end dates for the contract.
-
Display Options: Use the checkbox to decide whether the contract should be private or public.
-
Status: Use the status checkbox to activate or deactivate the contract.
-
-
Saving and Managing Contracts:
-
Once all the fields are filled out, click SAVE to finalise the contract.
-
You can then view and manage the contract from the employee’s contract page.
-
-
-
-
IT Declaration:
Accessing the IT Declaration:
-
Click on the IT Declaration option in the employee’s card widget.
-
This will open the IT Declaration page where you can input the necessary tax-related details for the employee.
Filling IT Declaration Details:
-
Select Financial Year: Choose the appropriate financial year from the dropdown menu.
-
Select Tax Slab: From the dropdown, select the tax slab that applies to the employee.
Rent Details (if applicable):
-
If the employee resides in a rented house, click on the switch to indicate this.
-
Fill out the additional details related to rent, such as:
-
Field |
Description |
|---|---|
|
Rental Period
|
Specify the start and end dates of the rental agreement. |
|
Amount/Month
|
Enter the monthly rent amount in rupees. |
|
Landlord Name
|
Provide the full name of the landlord to whom the rent is paid. |
|
Location Type
|
Select whether the rented property is located in a metro or non-metro area. |
|
Landlord PAN
|
Enter the PAN (Permanent Account Number) of the landlord for tax-related purposes. |
|
Address
|
Fill in the complete address of the rented property. |
|
Upload Document
|
Attach relevant documents, such as the rental agreement, by clicking on the "Upload Document" button. |
Home Loan Repayment Details (If applicable)
This section is intended for employees who are repaying a home loan for a self-occupied house property. If applicable, the following information needs to be filled out:
Field |
Description |
|---|---|
|
Principal Paid on Home Loan
|
Enter the total amount of principal repayment made during the financial year in rupees. |
|
Interest Paid on Home Loan
|
Enter the total interest paid on the home loan during the financial year in rupees. |
|
Name of the Lender
|
Provide the full name of the lender or financial institution from whom the home loan was taken. |
|
Lender PAN
|
Enter the PAN (Permanent Account Number) of the lender, required for tax-related documentation. |
|
Upload Document
|
Attach relevant documents, such as the loan repayment statement or interest certificate, by clicking on "Upload Document." |
Rental Income from Let Out Property(If applicable)
This section is intended for employees who are receiving rental income from a property they have let out. If applicable, the following details must be provided:
Field |
Description |
|---|---|
|
Annual Rent Received
|
Enter the total amount of rent received from the let-out property during the financial year in rupees. |
|
Municipal Taxes Paid
|
Enter the amount of municipal taxes paid for the property during the financial year in rupees. |
|
Net Annual Value
|
This is the value of the property after deducting the municipal taxes paid from the annual rent received. May be calculated automatically based on provided values. |
|
Standard Deduction (@ 30% of Net Annual Value)
|
A predetermined deduction calculated at 30% of the net annual value. Enter the calculated amount in rupees. |
|
Repaying Home Loan for This Property
|
Indicate if the employee is repaying a home loan for this property. If yes, relevant details, such as principal and interest paid, should be entered separately. |
|
Net Income/Loss from House Property
|
The final income or loss after accounting for deductions, taxes, and loan repayments. Enter the calculated amount in rupees. |
Upload Document: Attach any relevant documents, such as rental agreements or tax receipts, by clicking on the "Upload Document" button.
Child Education Allowance (If applicable)
This section is designed to capture details related to the child education allowance. If the employee is claiming an education allowance for their child, please provide the following information:
-
Child Name: Enter the full name of the child for whom the education allowance is being claimed.
-
Fees Period: Specify the start and end dates of the fees period for which the allowance is claimed.
-
Fees/Month: Enter the monthly fees amount paid for the child's education in rupees.
-
School/College Name: Provide the name of the school or college where the child is enrolled.
-
Upload Document: Attach any relevant documents, such as fee receipts or educational institution certificates, by clicking on the "Upload Document" button.
Here's a description for the "Investment and Exemption Details" section that you can include in your user manual:
Investment and Exemption Details(If applicable)
This section is intended for recording various types of investments and exemptions claimed for tax purposes. Please provide the following details for each category:
80C Investment (Max Limit: Rs. 150,000.00)
-
Select an Investment: Choose the type of investment made under Section 80C (e.g., Life Insurance Premium, Public Provident Fund, Equity Linked Savings Scheme).
-
Amount: Enter the total amount invested in rupees. Ensure that the total amount does not exceed the maximum limit of Rs. 150,000.00.
-
Upload Document: Attach any relevant documents, such as investment proofs or receipts, by clicking on the "Upload Document" button.
80D Exemption (Max Limit: Rs. 50,000.00)
-
Select an Investment: Choose the type of investment or insurance premium eligible for exemption under Section 80D (e.g., Health Insurance Premium).
-
Amount: Enter the total amount claimed for exemption in rupees. The maximum limit for this exemption is Rs. 50,000.00.
-
Upload Document: Attach any relevant documents, such as insurance policy statements or receipts, by clicking on the "Upload Document" button.
Other Investment and Exemption (Max Limit: Rs. 500,000.00)
-
Select an Investment: Choose the type of other investments or exemptions claimed (e.g., National Pension Scheme, 80E Interest on Education Loan).
-
Amount: Enter the total amount claimed in rupees. Ensure that the total amount does not exceed the maximum limit of Rs. 500,000.00.
-
Upload Document: Attach any relevant documents, such as investment proofs or exemption certificates, by clicking on the "Upload Document" button.
Other Sources of Income (Max Limit: Rs. 500,000.00)
-
Select an Investment: Choose the type of income or investment under other sources (e.g., rental income, dividends).
-
Amount: Enter the total amount of income from other sources in rupees. The maximum limit for reporting other sources is Rs. 500,000.00.
-
Upload Document: Attach any relevant documents, such as income statements or investment proofs, by clicking on the "Upload Document" button.
This section helps ensure that all investments and exemptions are accurately recorded, and necessary documentation is provided for tax purposes.