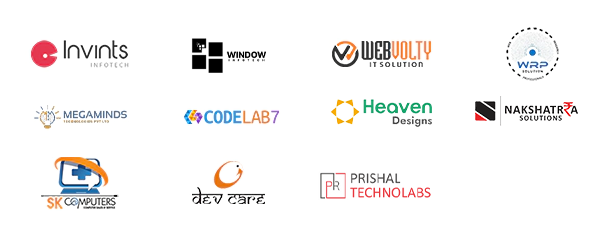Project Section
Project Section
Creating a Project Section
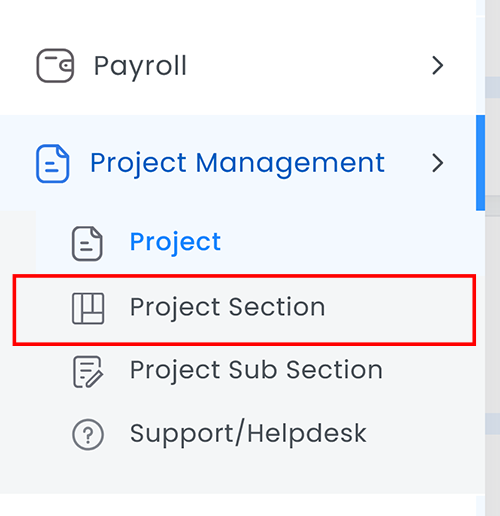
To create a project section:
-
Search for the Project
-
In the search section, enter the name of the project you want to create a section for.
-
If the project is new, no data will be displayed initially.
-
-
Add Project Section
-
Click the "Add Project Section" button to begin adding a new section to the project.

-
-
Fill in Required Details
Field
Description
Project NameEnter the name of the project for which this section is being created. This identifies which project the section belongs to.
Subtask NameDefine the name of the subtask within the project. This helps break down the project into smaller, manageable tasks.
Start and End DatesSpecify the start and end dates for the section. These dates define the time frame for the completion of the project section.
Estimated HoursEnter the estimated number of hours required to complete the section. This helps in planning and tracking the workload.
Progress PercentageProvide the current progress percentage of the section. This shows how much of the section has been completed.
Employee TeamSelect the team or group of employees assigned to this section. This identifies who is responsible for completing the section.
StatusSet the status of the project section. This can be marked as active, inactive, or in progress, based on the section’s current state.
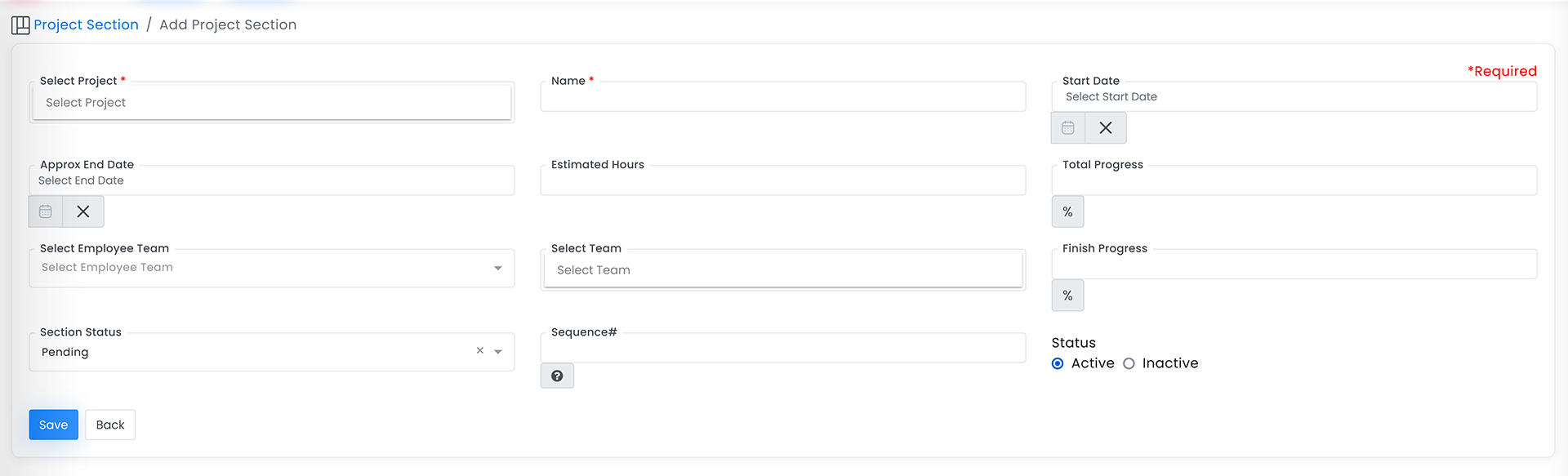
-
Enter Sequence
-
In the Sequence column, enter the sequence number to define the order of the project sections.
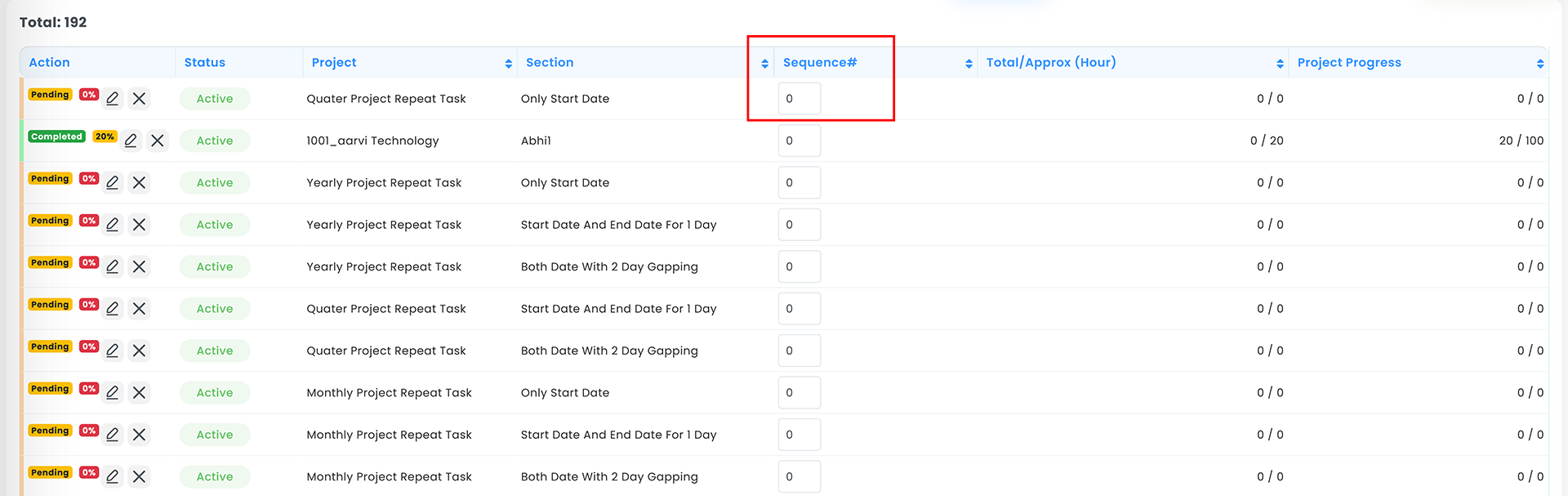
-
After entering the sequence, click "Update Sequence" to save the order.
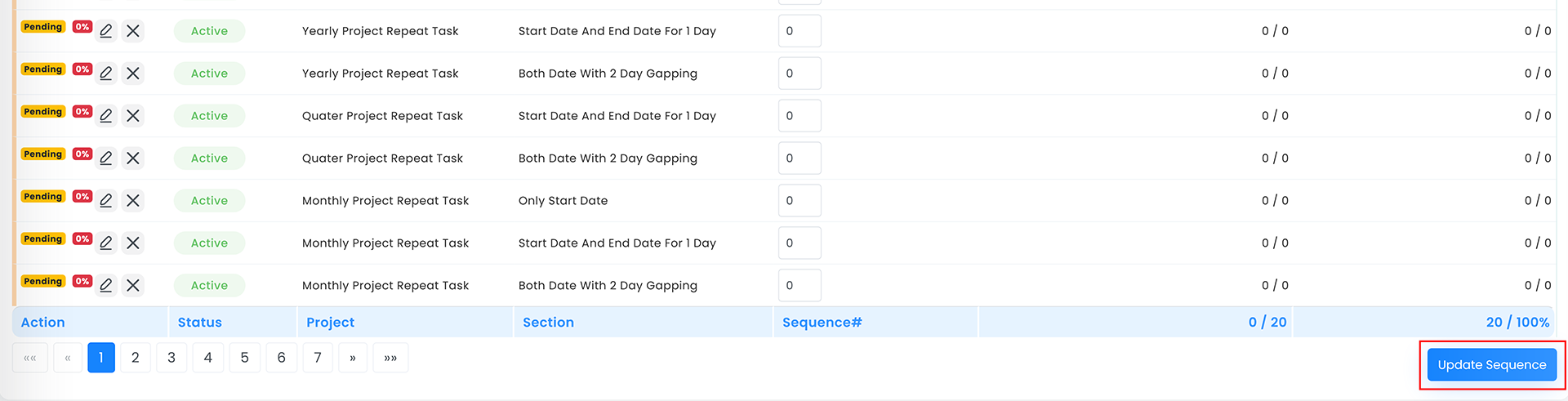
-
-
Save the Project Section
-
Once all the details are filled in, click "Save" to create the new project section.
-
After saving, you will see the newly created project section in the Sections Tab of the project dashboard.
-
Managing Project Sections in List View
After saving the project section, you will be able to see the section in the List View, which includes the following options:
-
Status Column:
-
In the Action Column, you will see the status of each project section.
-
Use the Status Column to activate or deactivate the project section by toggling its status.
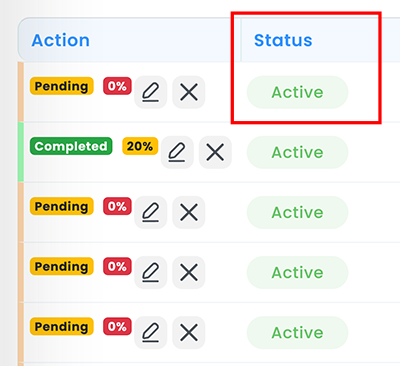
-
-
Search Functionality:
-
You can use the search bar to find specific sections by name or other criteria.
-
You can also filter sections based on the project name, making it easier to locate the section you are working with.

-