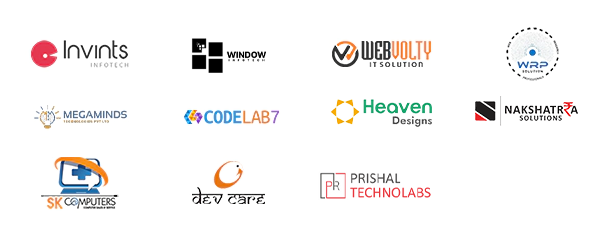Document User Guide
Document User Guide
Welcome to our semsto’s document management system! In this section, we’ll explore how you can efficiently organise and manage your documents. Let’s dive in:
Document Categories Overview
Add Document: Need to upload a new document? Click the “Add Document” button. It’s your gateway to expanding your digital library.
Add Document Category: Want to create a new category? Hit the “Add Document Category” button. You’re the architect of your document universe!
How to Use the Document Module in Semsto
Accessing the Document Module
-
Navigate to the Document Module:
Click on "Document" from the main side panel.
Before managing your documents, it's advisable to first create a category and then add documents to it. Think of it as a simple folder management system that we use daily on our computers. So, let’s start by creating a category.
Adding a New Category
-
Add a New Category
Click on the "Add Document Category" button.

-
Fill in the Details
Document Type: Select the type of document (e.g., policy, report, etc.).
Allow Sharing: Choose if the document can be shared with others.
Allow Access to Other Employees: Decide if other employees can access this document.
Status: Set the status of the document to active or inactive.
-
Save the Category
Click on the "Save" button to create your document category.

Once you have created a category, several options become available to help you manage it:
Edit and Remove Buttons: Located at the top left corner of the category. These buttons allow you to make changes to the category details or delete the category entirely.
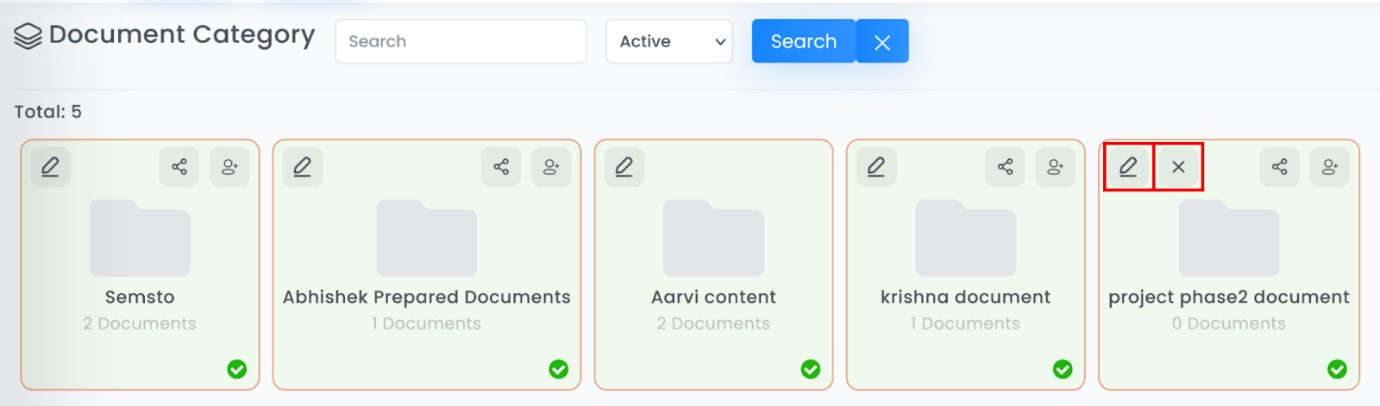
By using these features, you can efficiently manage your document categories, ensuring they are updated, shared, and accessible as needed.
Once the category is created, you can start uploading documents to it.
Adding a Document
-
Add a New Document:
Click on the "Add Document" button.

-
Fill in the Document Details
Field
Description
CategorySelect the category you want to upload the document into.
TitleEnter the title of the document.
NotesAdd any notes or descriptions for the document.
TypeFrom the dropdown menu, select the type of document (e.g., image, video, PDF, external link).
RemarksEnter any remarks in the remarks section.
UploadClick on the upload section to upload your document. You can add multiple documents by clicking the “+” button.
Display Only Me?Toggle this switch to make the document visible only to you.
Usage (Private)Use this setting for documents that are private or personal and should not be accessible to others.
Allow SharingToggle this switch to gain the ability to share the document with others.
Usage (Sharing)Enable this setting if you want to share the document with colleagues or external parties.
Allow Access to EmployeeToggle this switch to give specific employees access to view or edit the document as needed.
Usage (Employee Access)Use this setting to allow specific employees to view or edit the document as needed.
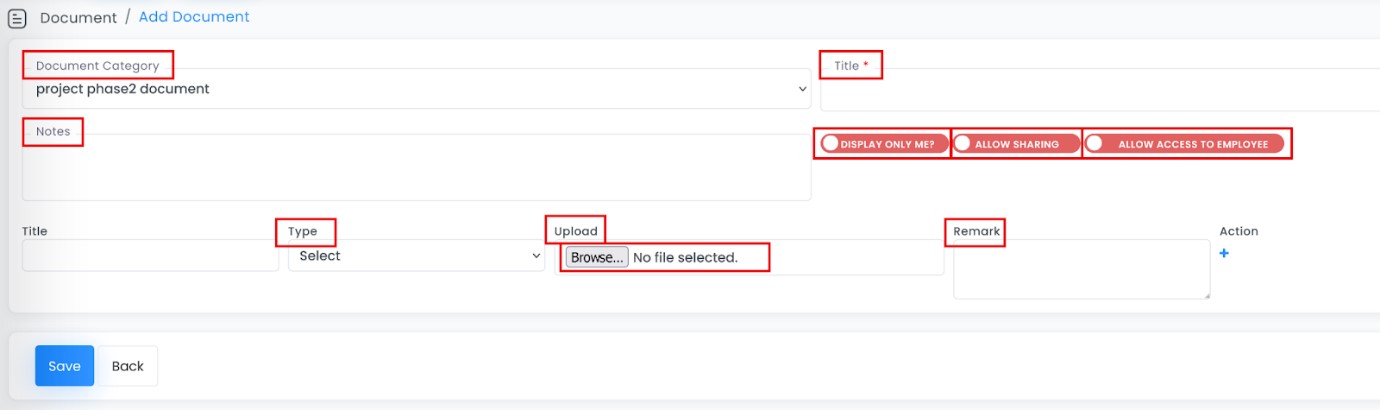
That's it! You've successfully added a document to Semsto.
Our document window provides a clean and intuitive interface for managing different document categories. Here’s what you need to know:
-
Search Bar:
Quickly find specific categories by typing keywords into the search bar. It’s like having a personal document concierge!
Status wise Filtration:
Easily select active,Inactive and all status categories. Keep things organised by selecting categories on or off as needed.
If you need further assistance or have any questions, feel free to reach out for support.
Happy organising!