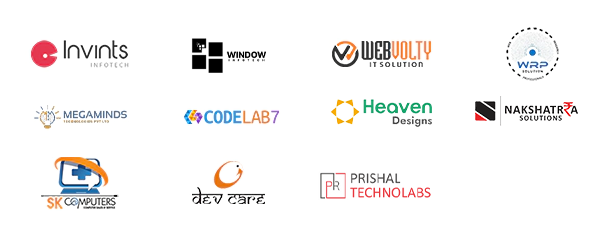Goal User Guide
Goal User Guide
This powerful tool empowers you to manage your professional objectives efficiently. Whether you’re aiming for that promotion, skill development, or project completion, this module has got you covered.
Tabs: My Goals and Goal Assigned by Management
My Goals
Here, you’ll find a personalised overview of your goals. It’s like having a digital compass guiding you toward success.
Goal Assigned by Management
In this section, you'll find the goals that are assigned to you by management.
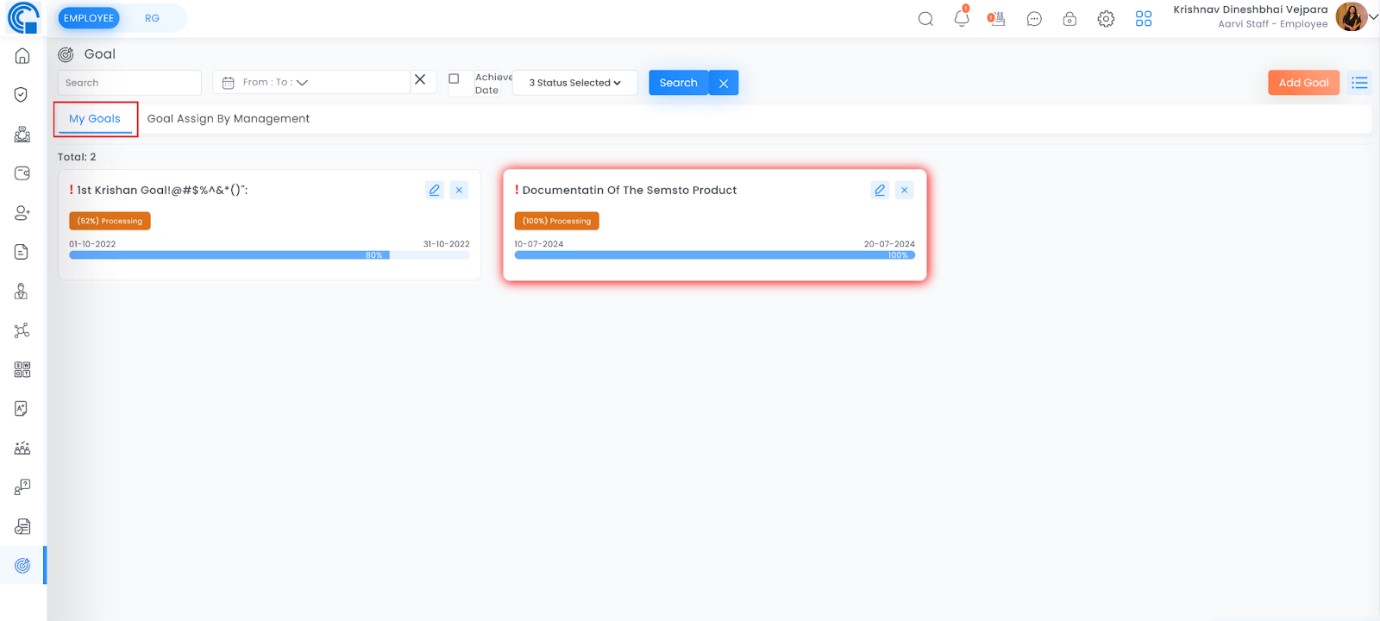
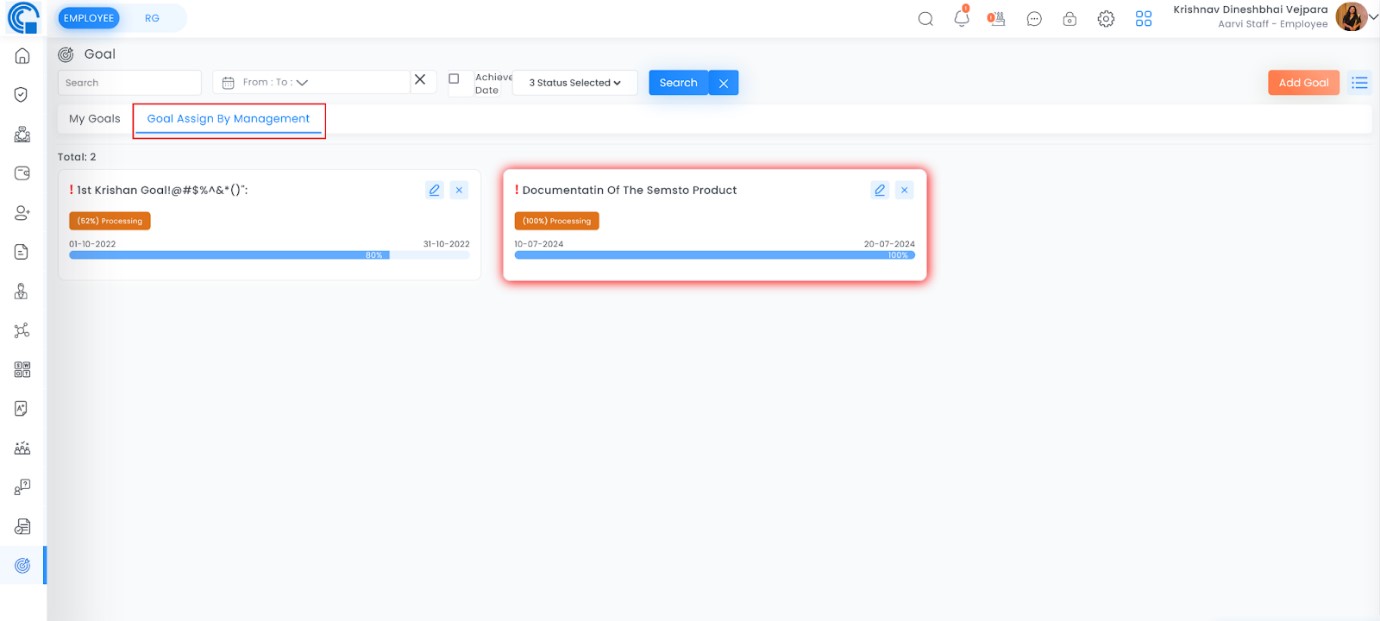
Adding a Goal
To add a new goal, click the “Add Goal” button. When you click on this button, a page with two tabs will appear: Basic and Progress.

Basic Tab
Fill in the following details:
Field |
Description |
Example |
|---|---|---|
|
Title
|
Give your goal a clear name. |
Learn Python |
|
Description
|
Describe what you want to achieve. |
I want to learn Python to enhance my programming skills and work on data analysis projects. |
|
Goal Start Date
|
When does your goal begin? |
01-08-2024 |
|
Goal Achieve Date
|
By when do you plan to achieve it? |
31-12-2024 |
|
Color (Optional)
|
Pick a colour to represent your goal visually. |
Blue |
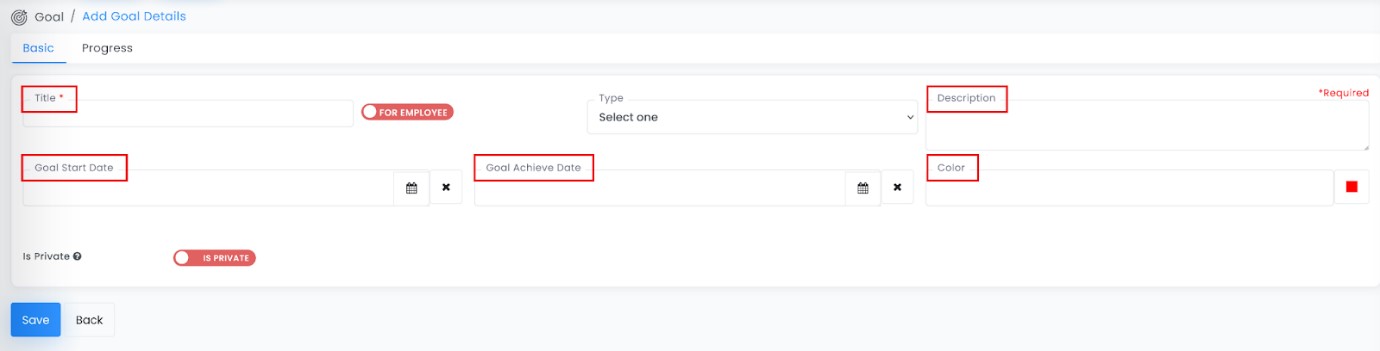
Progress Tab
Fill in the following details:
-
Progress: Enter the progress of your goal in terms of percentage.
-
Status: Select the status (In Progress, On Hold, Completed).
-
Goal Progress Date: Enter the goal progress date and add a note if needed.
Click “Save” to create your goal.
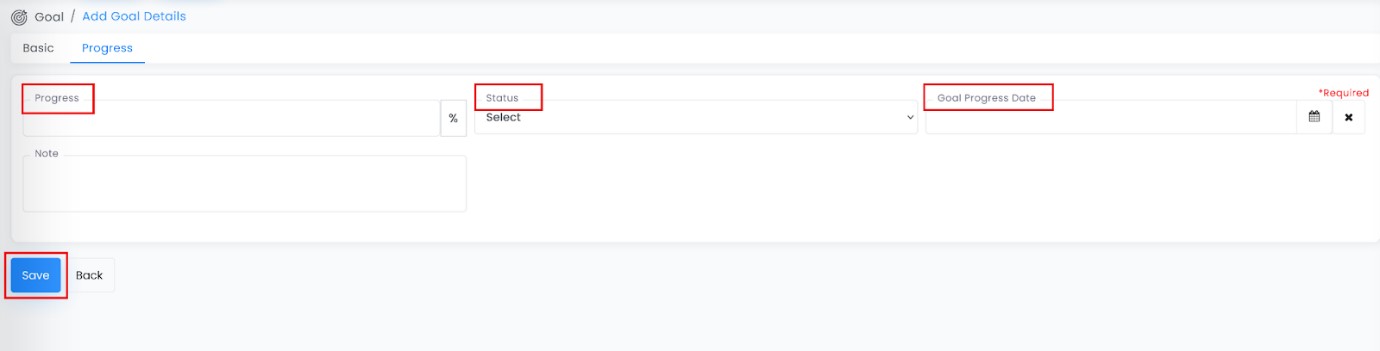
Viewing Your Goals
After saving, your goal will appear on the screen. Click on the goal to view its details.
Adding Actions to Your Goal
To add actions to your goal, click the goal’s edit button. The Goal Edit Details page will appear with two tabs: Action and Progress.
Action Tab
In this tab, you can add actions for the goal:
-
Enter the action in the “Add New Action” label. (Example: "Complete Python basics course")
-
If you've made any progress, enter that value in terms of percentage.
-
Add the deadline date using the date picker.
-
Click the “Add” button.
Once you make progress on that action, click the edit button, enter the progress and date from the date picker, and click the “Add” button to record the progress.

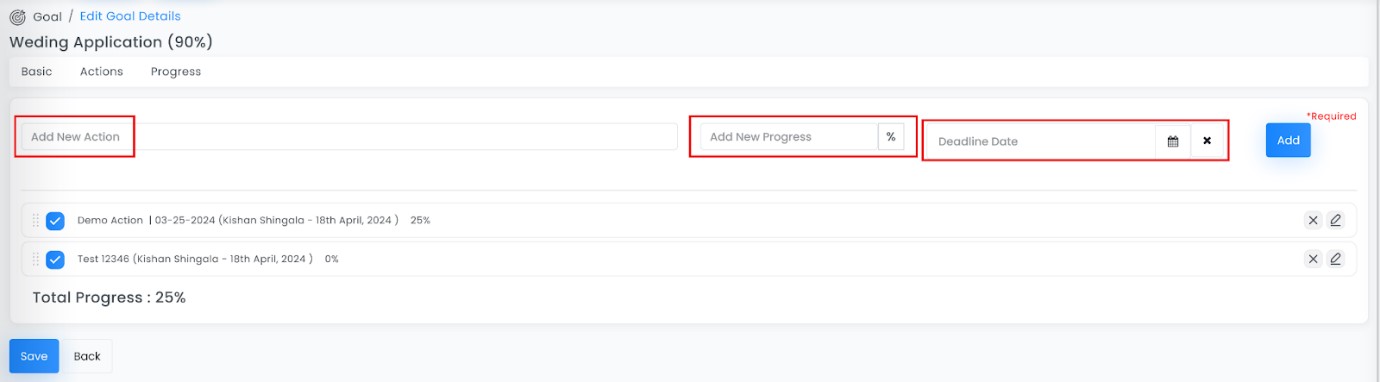
Progress Tab
If you don’t have specific actions and want to enter direct progress, switch to the Progress tab. Here, you can enter the direct progress in terms of percentage. After that, select the status from the dropdown, choose the goal progress date from the date picker, and add a note if required.
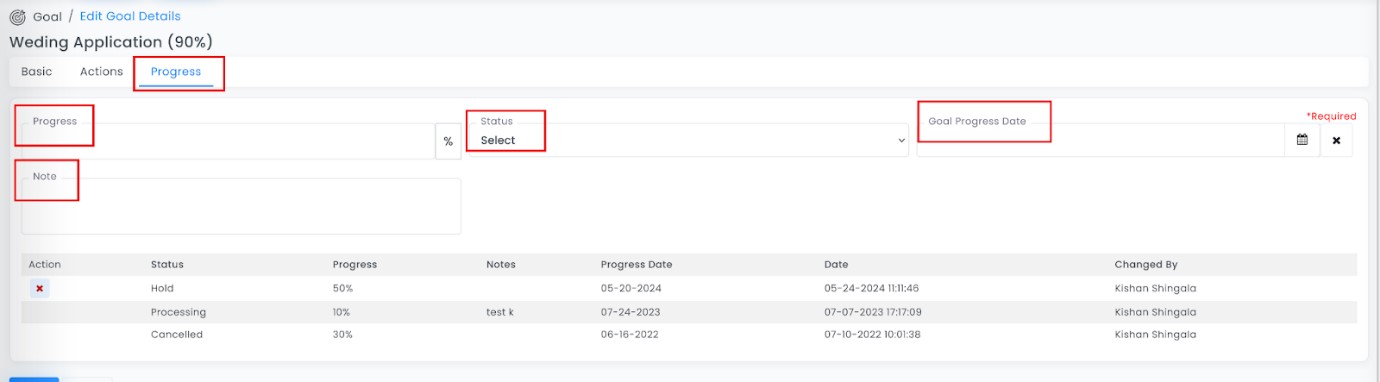
Search and Filter
Use the search function to find both your personal goals and those assigned by management. Click on the calendar icon to select the date range for the goal finder. Use the ‘X’ button to clear the date range if needed. You can also filter goals by their status using the dropdown menu, with options such as "Processing," "Pending," "On Hold," and "Completed."

Example
Let's say your goal is to "Learn Python." Here’s how you could break it down:
-
Title: Learn Python
-
Description: I want to learn Python to enhance my programming skills and work on data analysis projects.
-
Goal Start Date: 01/08/2024
-
Goal Achieve Date: 01/12/2024
In the Action tab, you might add:
-
Action: Complete Python basics course
-
Progress: 20%
-
Deadline: 01/09/2024
In the Progress tab:
-
Progress: 20%
-
Status: In Progress
-
Goal Progress Date: 15/08/2024
-
Note: Finished first two modules of the Python course
And that's it! You’ve added a goal and outlined the steps to achieve it, all within the Employee Goal Module. Happy goal-setting!