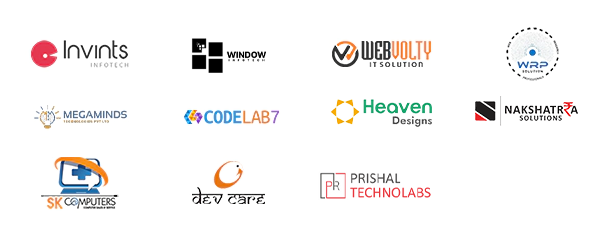Employee Panel User Guide
SEMSTO Employee Panel: A Employee User Guide
Introduction to the Employee Panel
Welcome to the SEMSTO Employee Panel ! Think of this panel as your personal command center for everything work-related.Whether you're tracking your daily tasks, checking your time utilisation, or managing your leave requests, the Employee Dashboard is designed to make your work life easier and more organised.
Imagine starting your day with a clear view of all your responsibilities and having the tools to manage them efficiently. That's exactly what the Employee Dashboard aims to provide. It's like having a digital assistant that keeps you informed and on track, ensuring you never miss a beat.
The Employee Dashboard is designed to be intuitive and user-friendly, so you can focus on what matters most: your work. Let's dive in and explore how this module can transform your daily work routine into a seamless experience.
When you log in to Semsto as an “Employee”, the dashboard becomes your central hub. It’s like your personalised control centre.
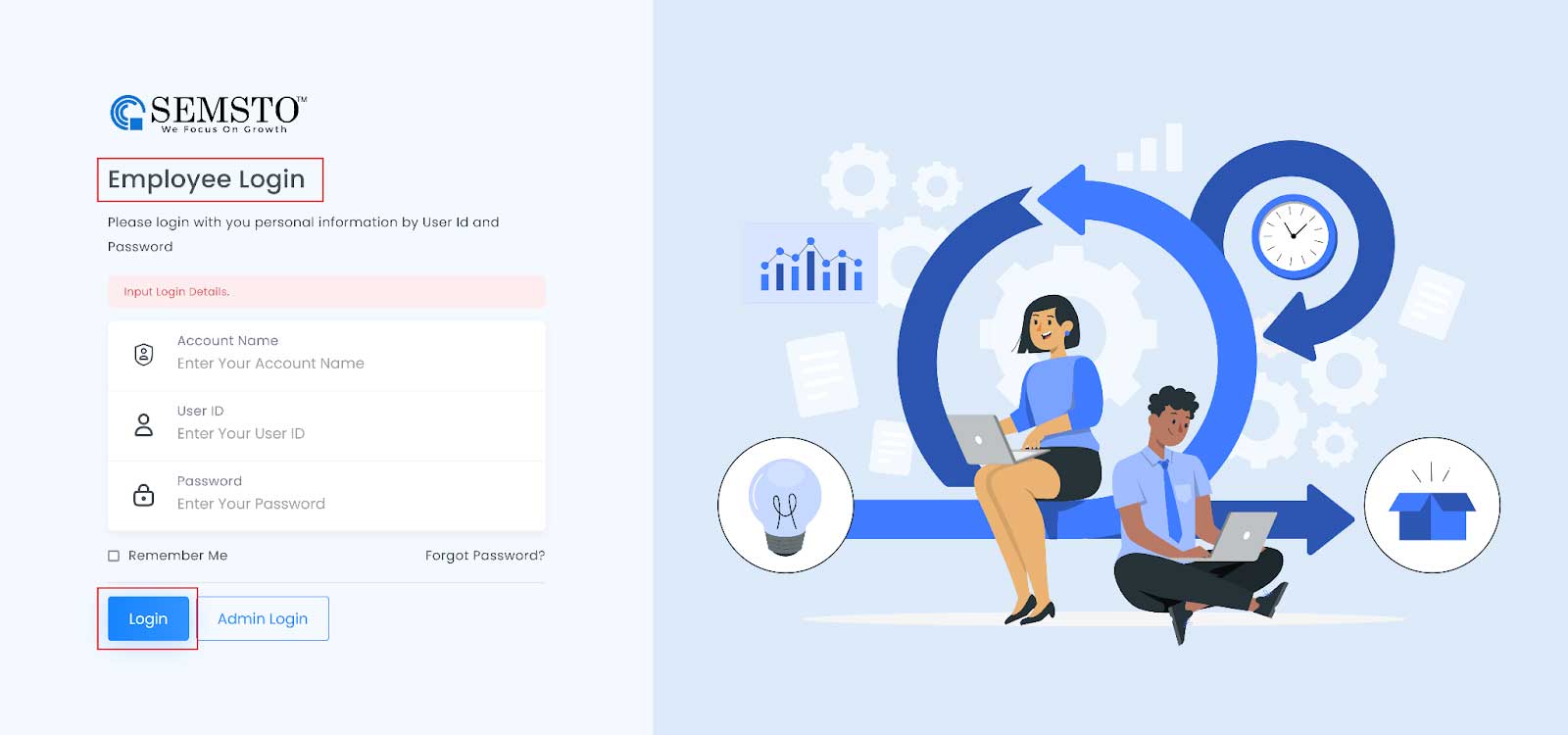
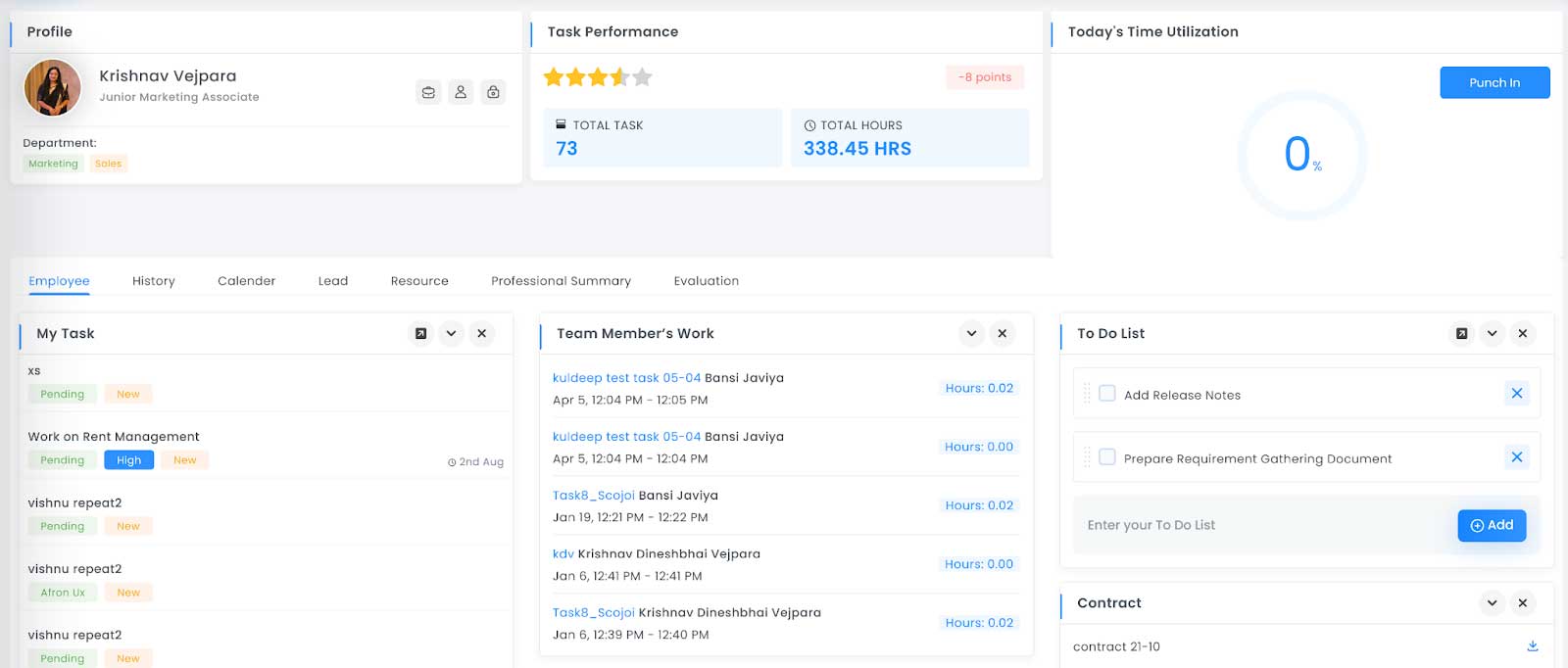
Here’s what you’ll find:
Profile Widget:
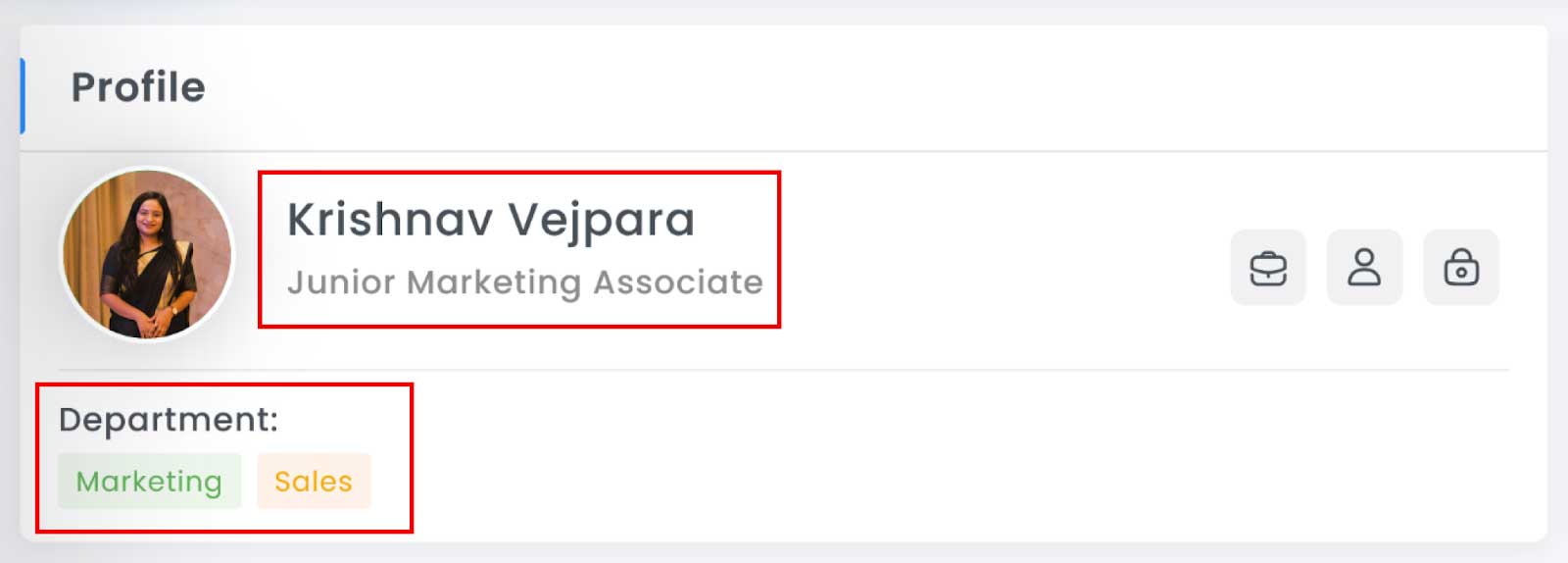
Welcome to the Profile Widget! This is your go-to spot for managing all your personal information within SEMSTO. Think of it as your digital ID card. Here, you can view essential details like your name,designation and department.In this widget there are 3 buttons.
- Work
- Profile
- Password Change
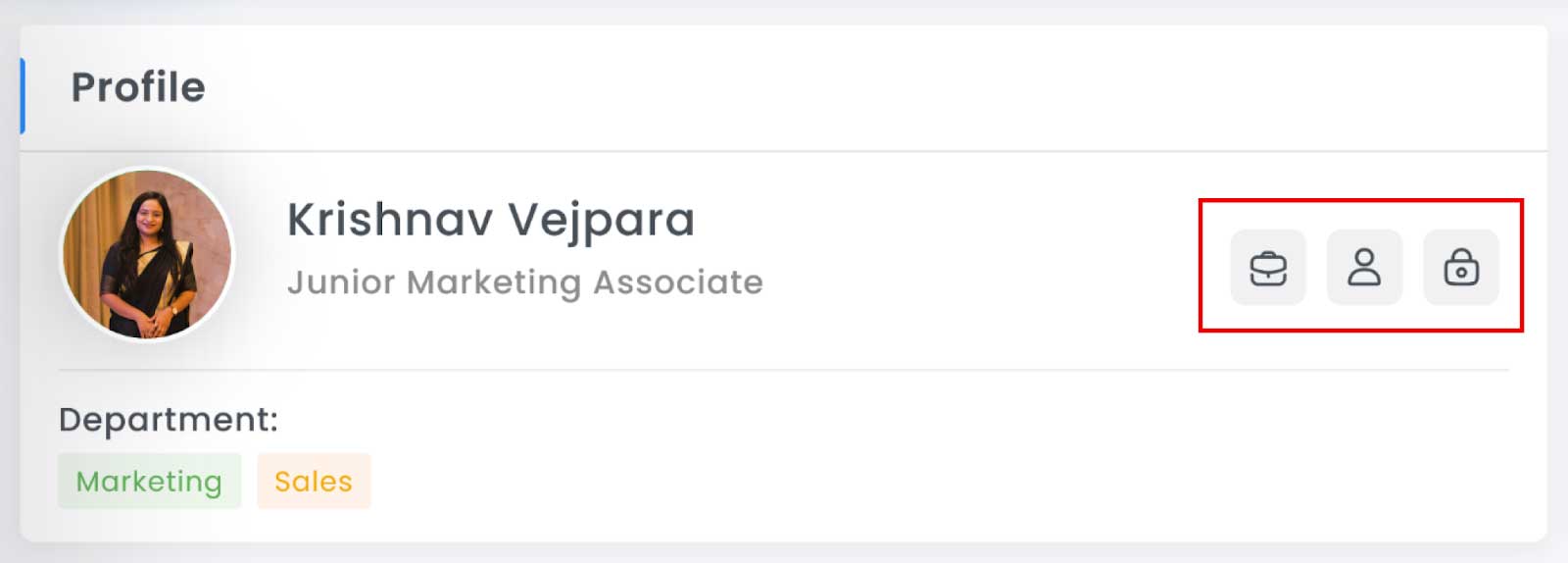
Let's dive into the three key buttons you'll find in this widget:
-
Work
Click on the Work button, and a new page will appear showcasing all your tasks. This is your personal workspace where you can see everything you've been working on. Each task you’ve performed is listed here, along with the time you've taken to complete them. It's a great way to track your productivity and stay on top of your assignments.
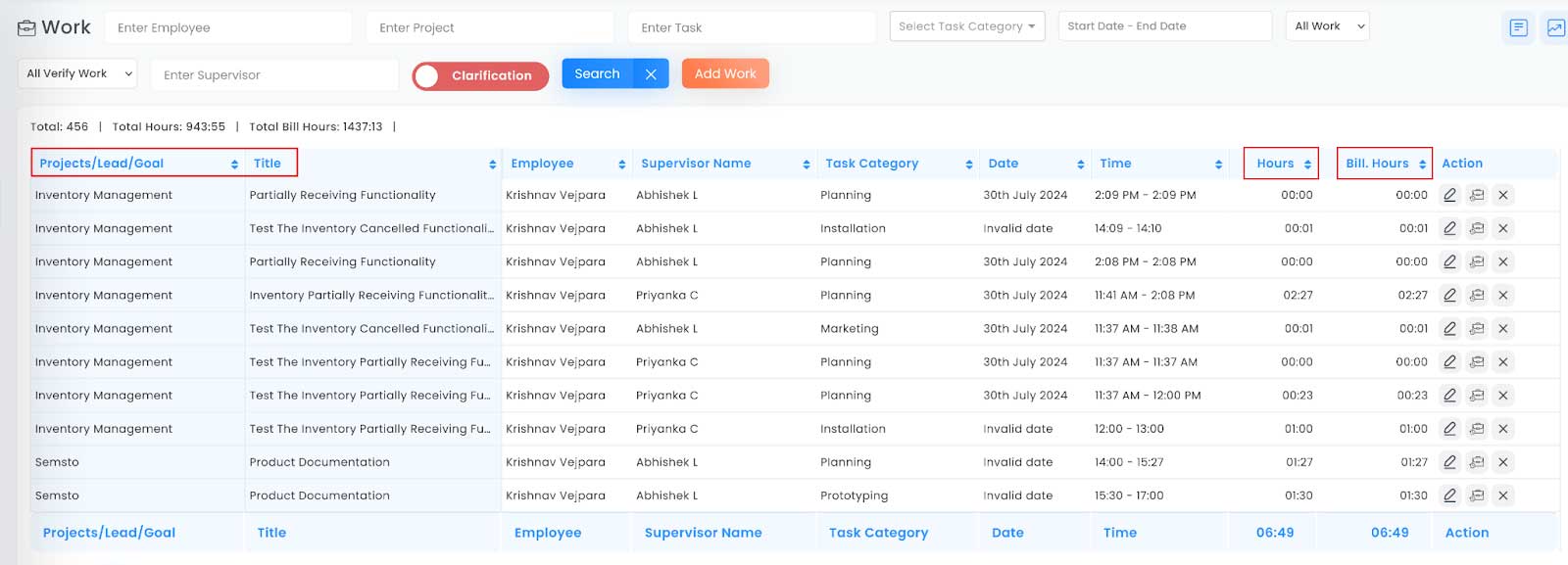 To Know More Click Here (User Guide | Work Module).
To Know More Click Here (User Guide | Work Module). -
Profile
Click on Profile button! This is where you can view all your personal information within SEMSTO. Let's take a closer look at what you'll find here:
- Employee Number:
- Name:
- Departments:
- Address:
- Contact Information:
- Mobile:
- Email:
- Notification Email:
- Notification Mobile:
- Bank Details:
- Bank Name:
- Account Number:
- IFSC Code:
- Account Name:
- PAN Card:
- PF Number:
- Aadhar Card:
- Join Date:
- Default Time Zone:
- Shift:
- LinkedIn:
- There can be more fields available:
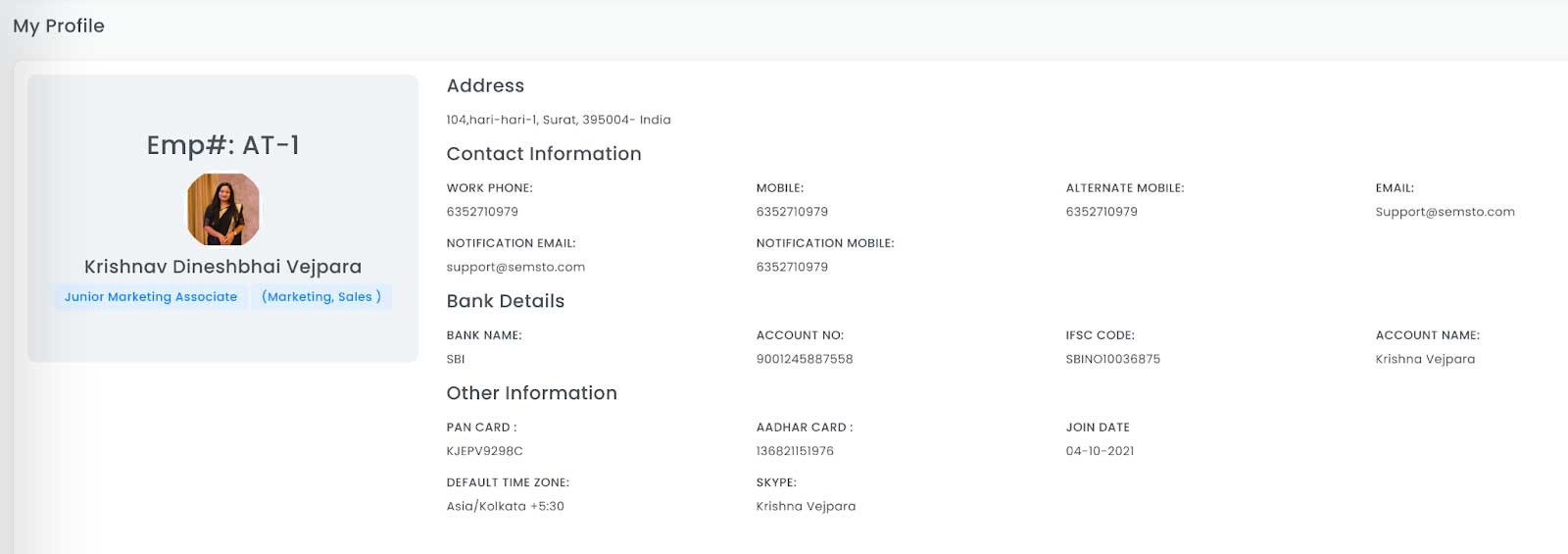
-
Password Change
Security is important, and the Password Change button allows you to update your password easily whenever needed. Let's walk through the simple steps to keep your account secure:
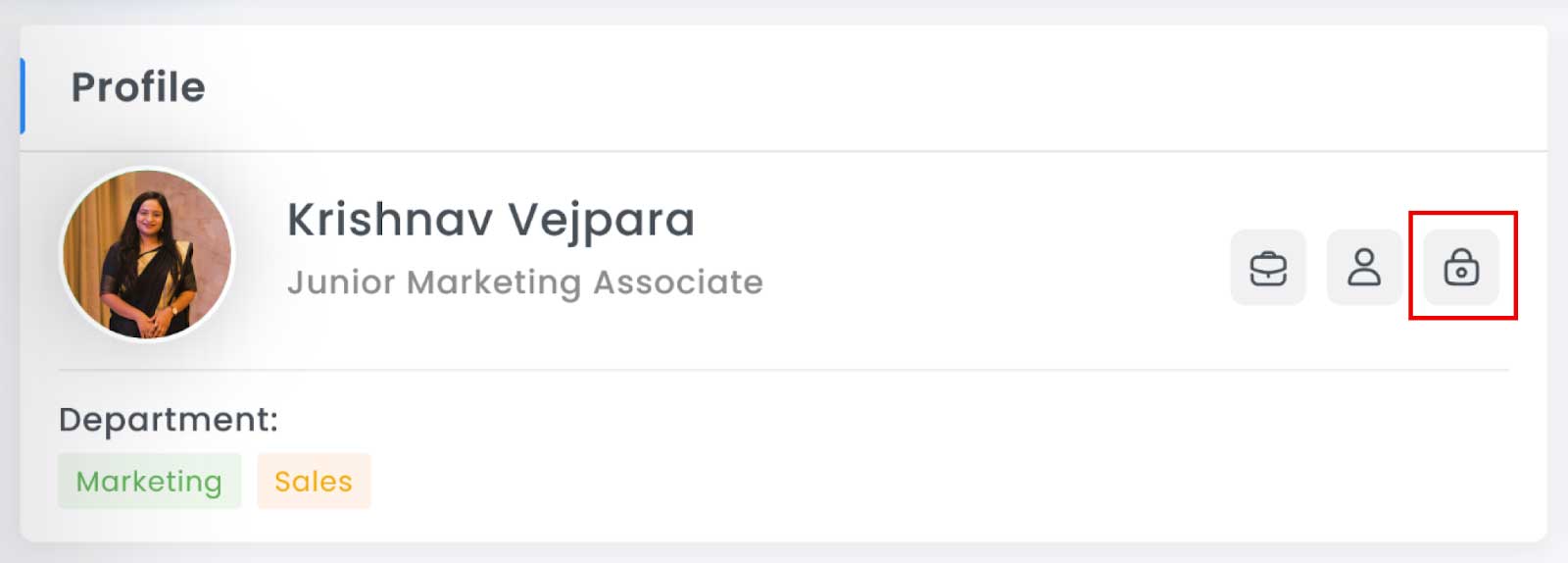
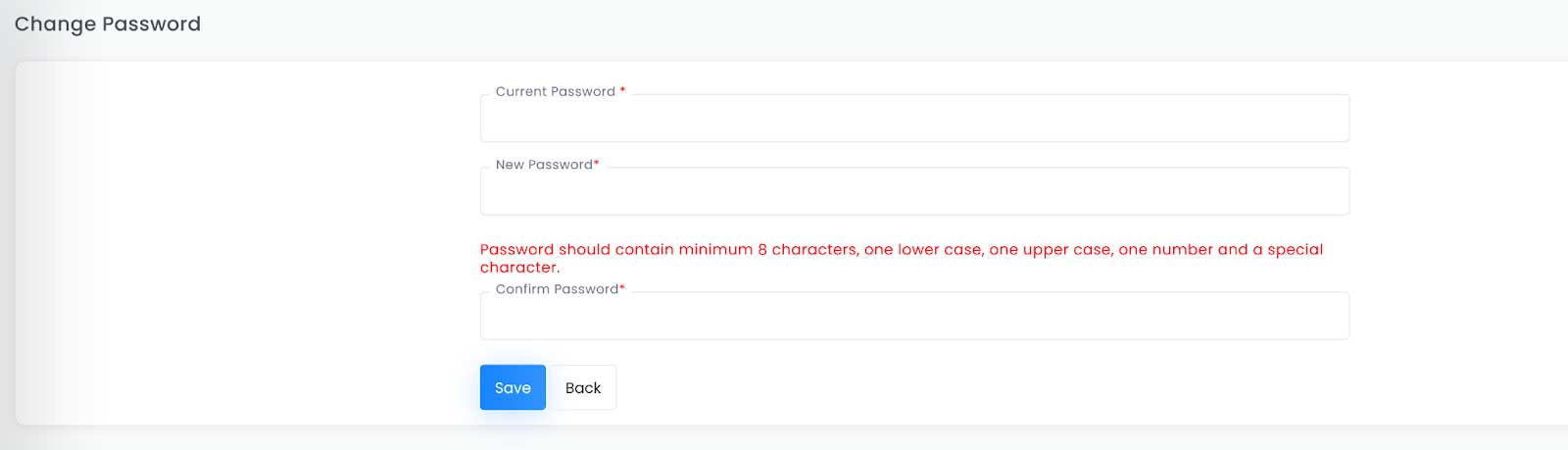
- Click on the Password Change Button:
Start by clicking on the Password Change button. This will take you to the Change Password page.
- Current Password:
In the first field, type in your current password. This is to verify your identity.
- Enter New Password:
In the second field, enter the new password you want to use. Make sure it meets the security requirements:
- Minimum 8 characters
- At least one lowercase letter
- At least one uppercase letter
- At least one number
- At least one special character
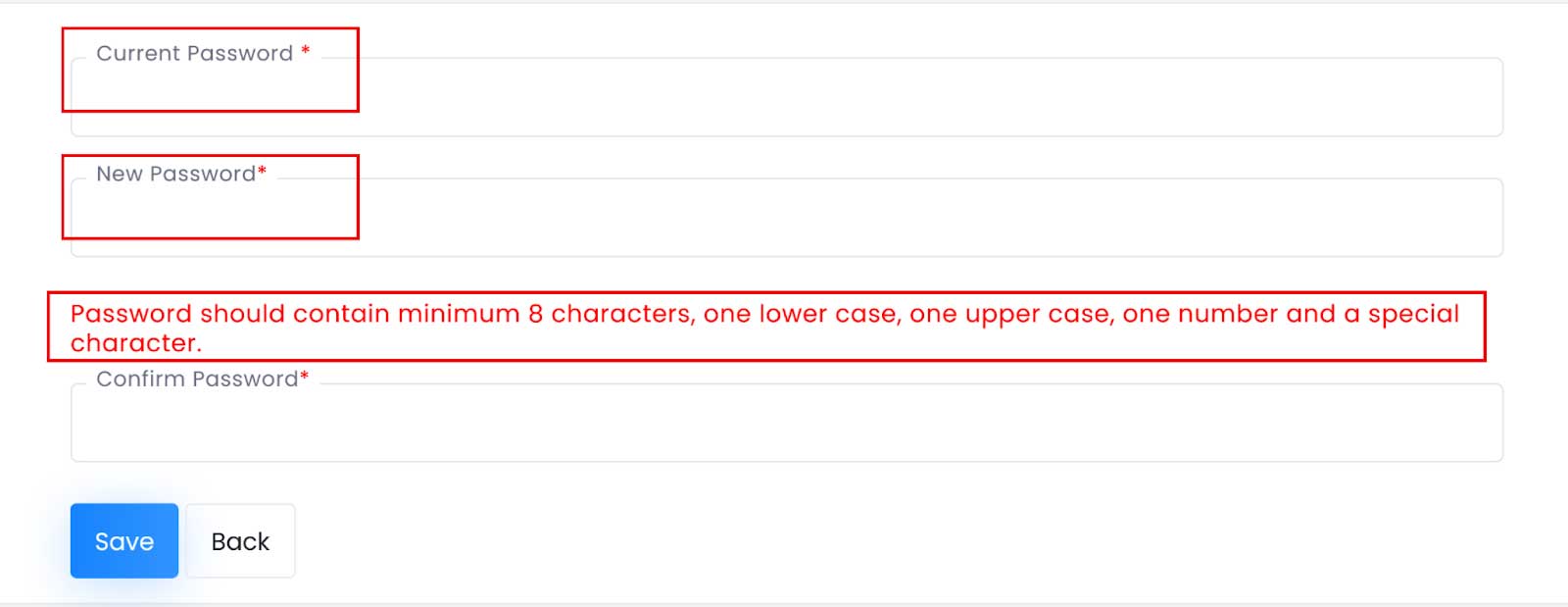
- Confirm Password:
In the third field, re-enter your new password to confirm it. This ensures there are no typos and that both entries match.
- Save Your New Password:
Once you've filled in all the fields, click on the Save button to update your password and receive the notification that your password has changed successfully.
- Click on the Password Change Button:
Keeping your account secure has never been easier. Just follow these steps, and you'll have a strong, updated password in no time. Your security is our priority, so make sure to choose a password that's both strong and memorable.
Task Performance Widget:
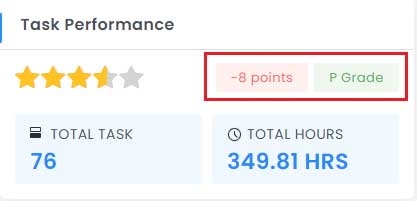
Welcome to the Task Performance Widget! Here, you can see your performance ratings and other key metrics, all provided by your admin, supervisor, or manager based on your task performance.
- Performance Ratings and Points
In this widget, you’ll find:
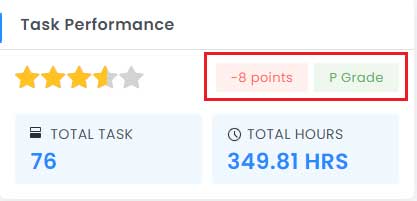
- Performance Ratings: These ratings are given by your admin, supervisor, or manager. They reflect how well you’ve performed on your tasks.
- Points and Grades: Alongside ratings, you also receive points and a grade based on criteria set by your management team. These metrics provide a comprehensive view of your performance.
- Total Tasks
You can also see the total number of tasks you have or have been assigned. This gives you a quick overview of your workload and helps you stay on top of your responsibilities.
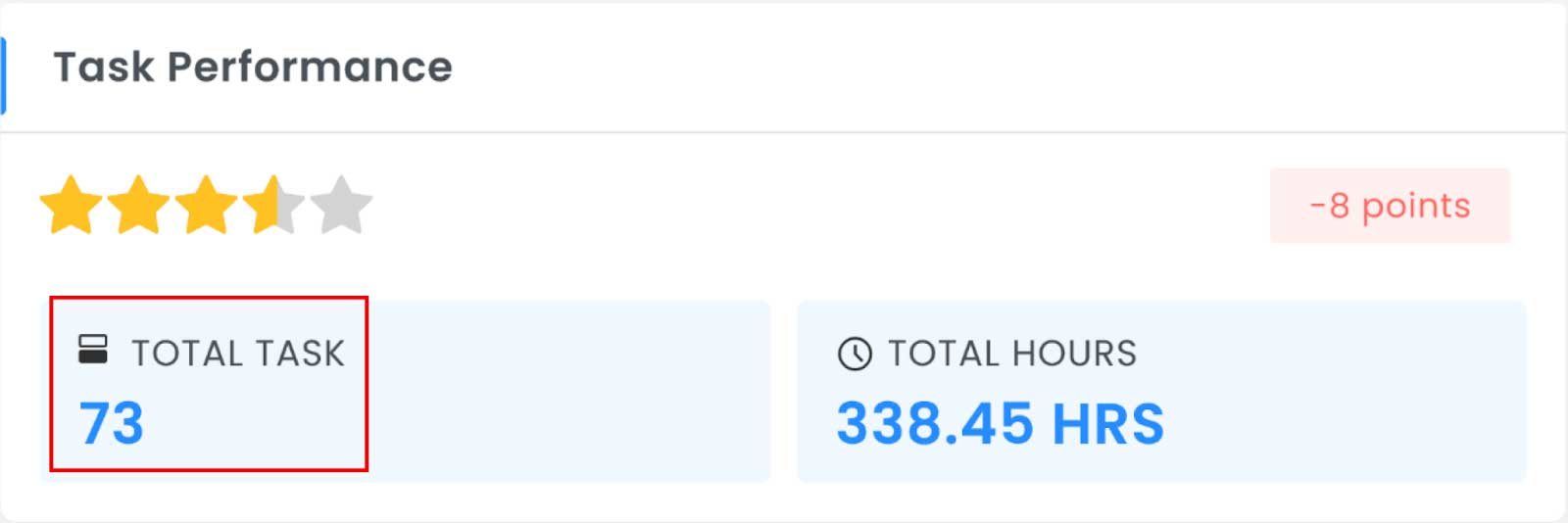
- Total Hours
There’s a card labelled Total Hours. This card shows the total hours you’ve spent at the company. This total includes all hours worked.
Note: that it represents the overall hours, not just the billable ones.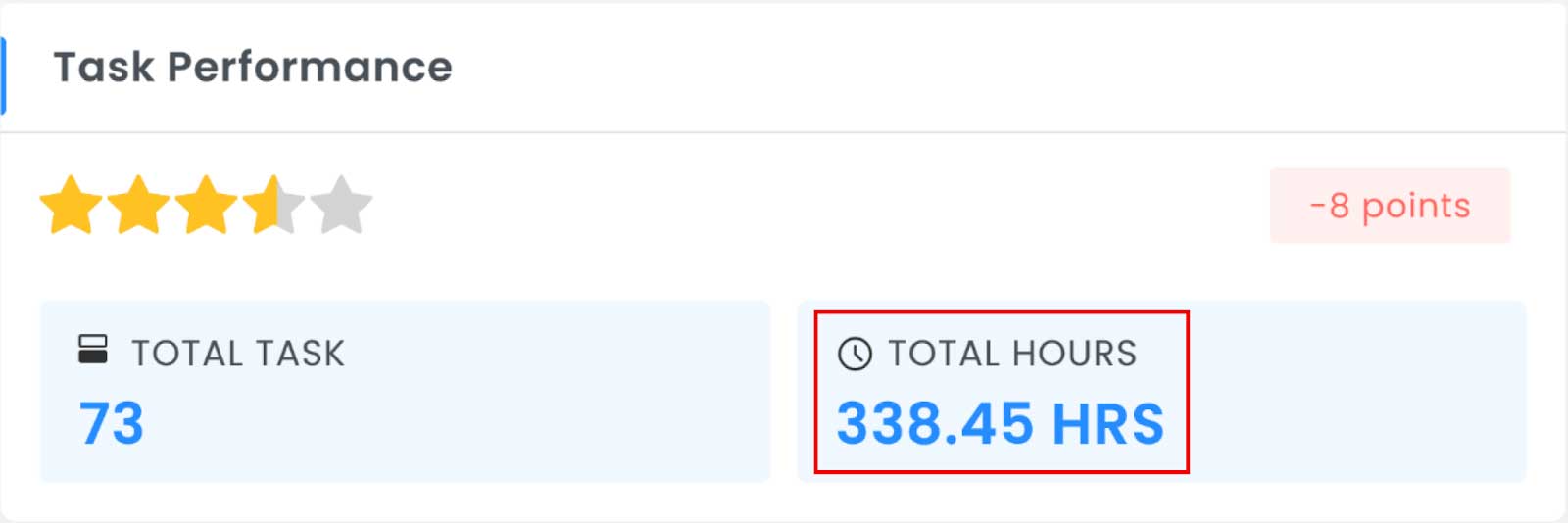
Click on the Total Hours Card: When you click on this card, it takes you to the Work Module Page. Here, you can see a detailed breakdown of all the tasks you’ve completed, including:
- How many hours you worked on each task
- The projects associated with each task
- Dates and times
- Billable hours
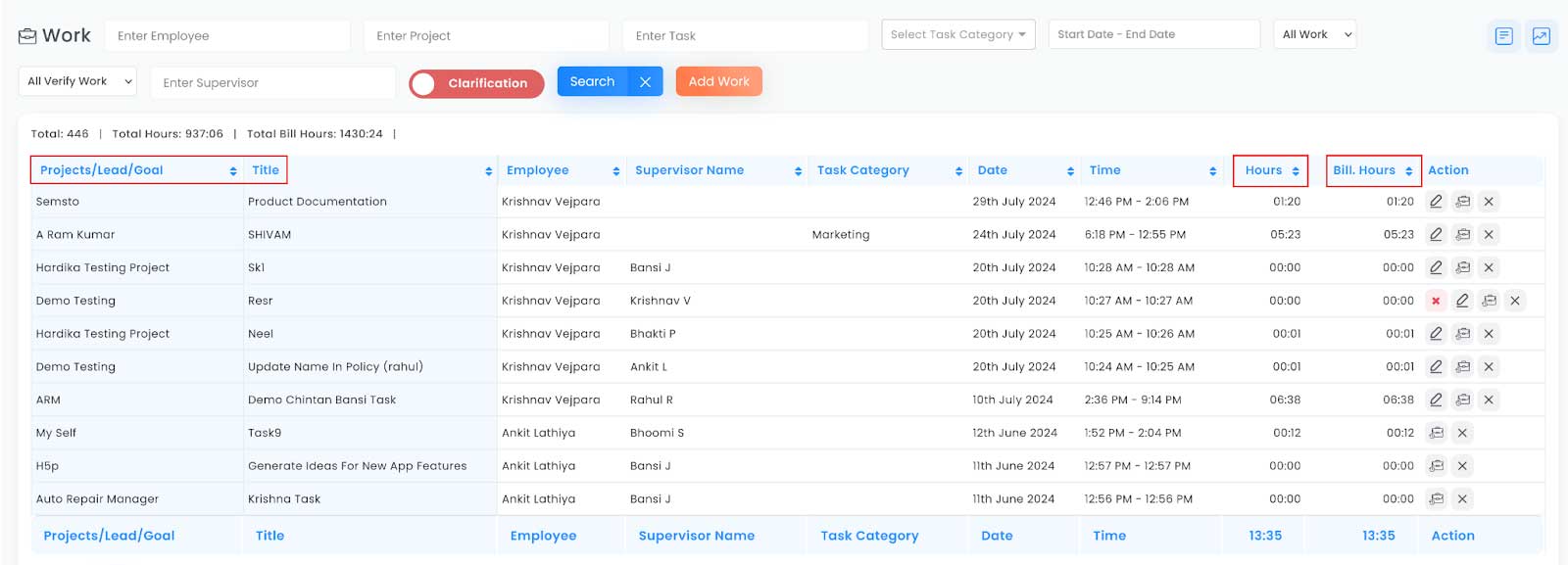
By engaging with the Task Performance Widget, you gain insights into your work habits and performance, helping you improve and stay aligned with your goals. Dive in and explore your achievements and progress!
Today Time Utilization:
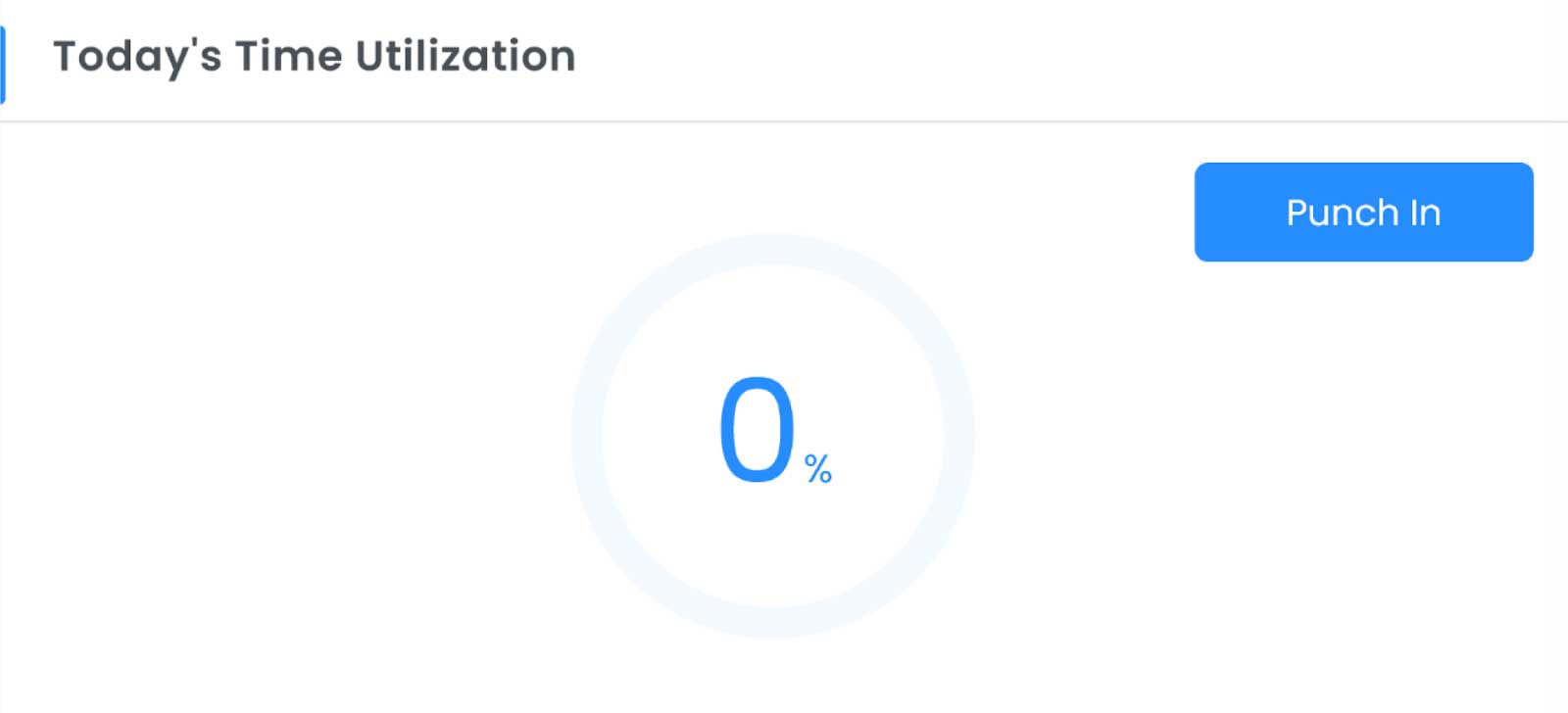
Imagine having a digital stopwatch at your fingertips. With SEMSTO, you can “punch in” when you arrive at the office and “punch out” when you leave the workplace, helping you keep track of your work hours accurately. If you take breaks, there are buttons for that too. Let’s walk through a typical day using this feature.
- Punching In
When you arrive at the office and log into SEMSTO as an employee, the first thing you do is click the Punch In button. By clicking this button, you’re telling the system that you’re present for the day and the time you arrived.
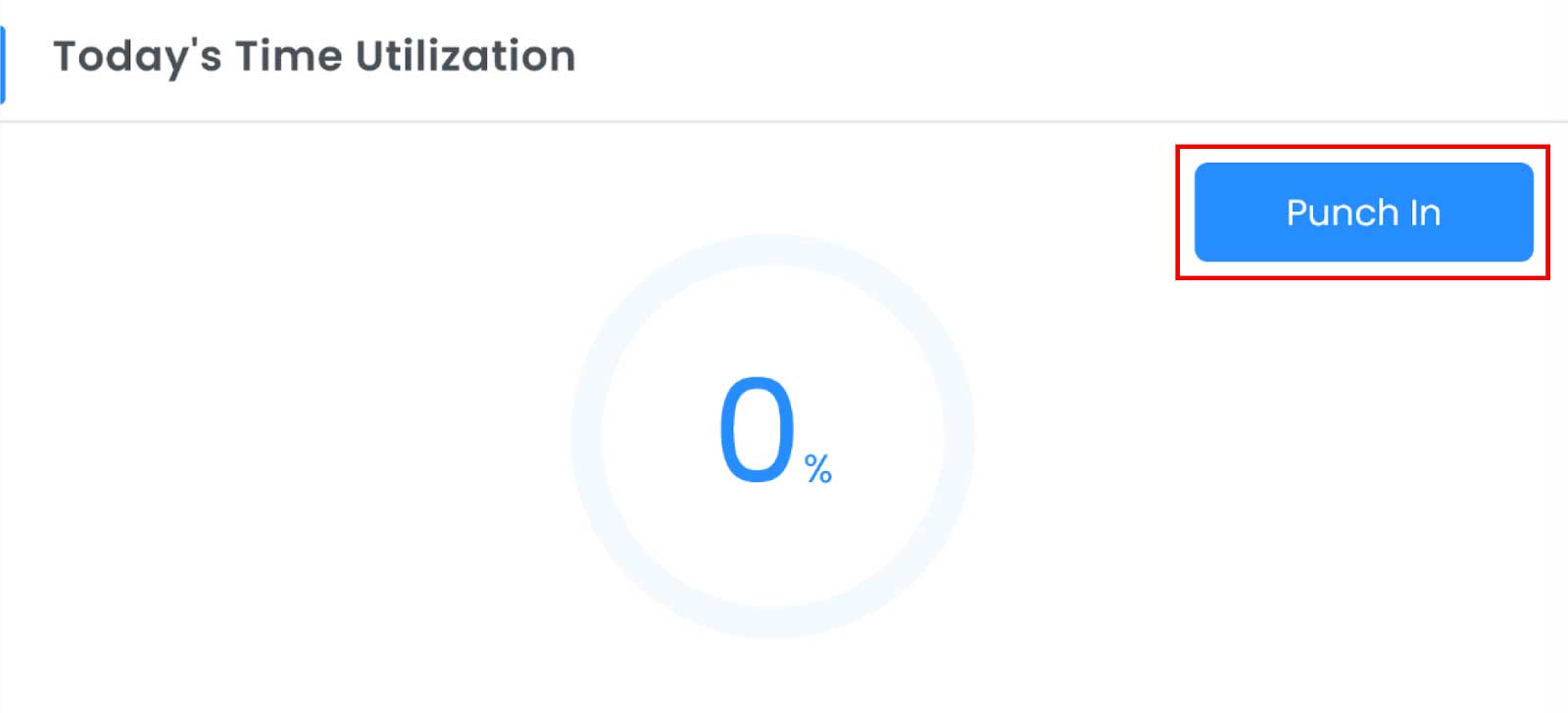
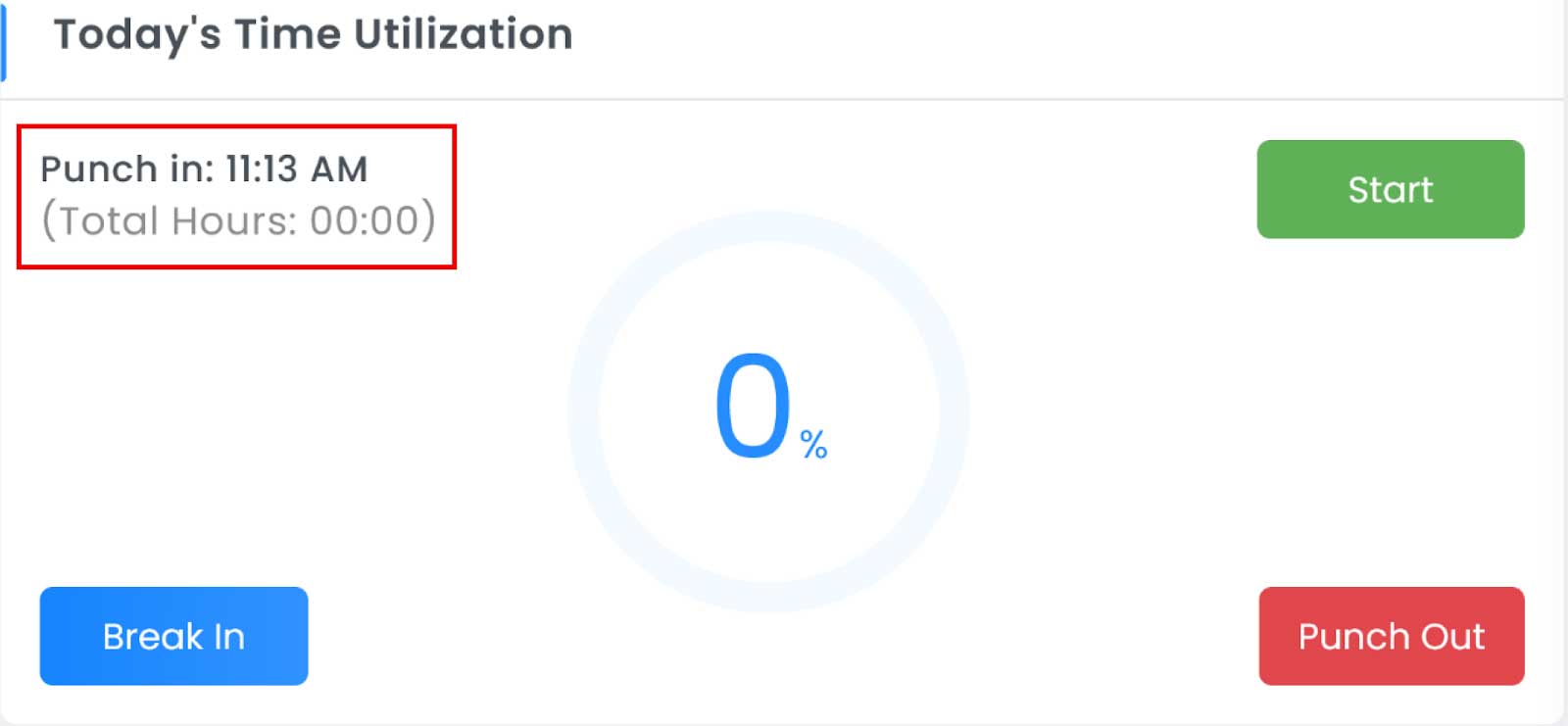
As soon as you punch in, the timer starts. Based on the working hours set by your company, a progress dial will update in terms of percentage. For example, if your working hours are 8 hours, when you complete your 8 hours in the office, the dial will show 100%. On the top left side of this widget, you can see your punch-in time and the total hours you’ve actually worked on.
- Starting Work
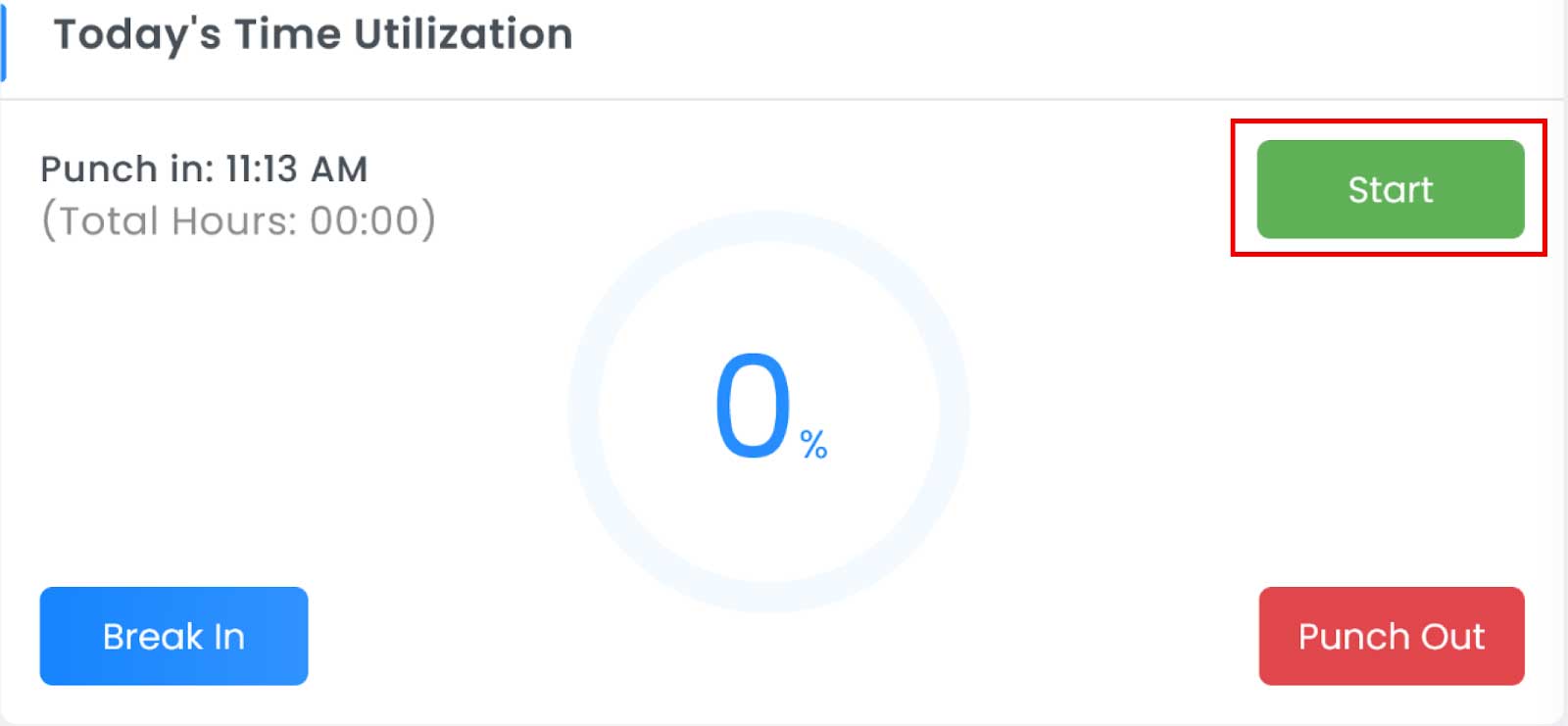
After punching in, it’s time to start working. Click the Start button, and a pop-up will appear with two tabs:
- Pending Task
- New Task
- Pending Task:
Here, you’ll see previously incomplete or created tasks. You can start any of these by clicking the Start button next to the task.Here, you can view the last five pending tasks. Additionally, you can search for specific tasks using the 'Search Pending Tasks' tab.

- New Task:
If your task isn’t in the list, you can create a new one. Enter the title of the task, select the project from the dropdown, choose the priority, enter the task status, and select the start and due date using the date picker. Click Save, and your task will automatically start running.
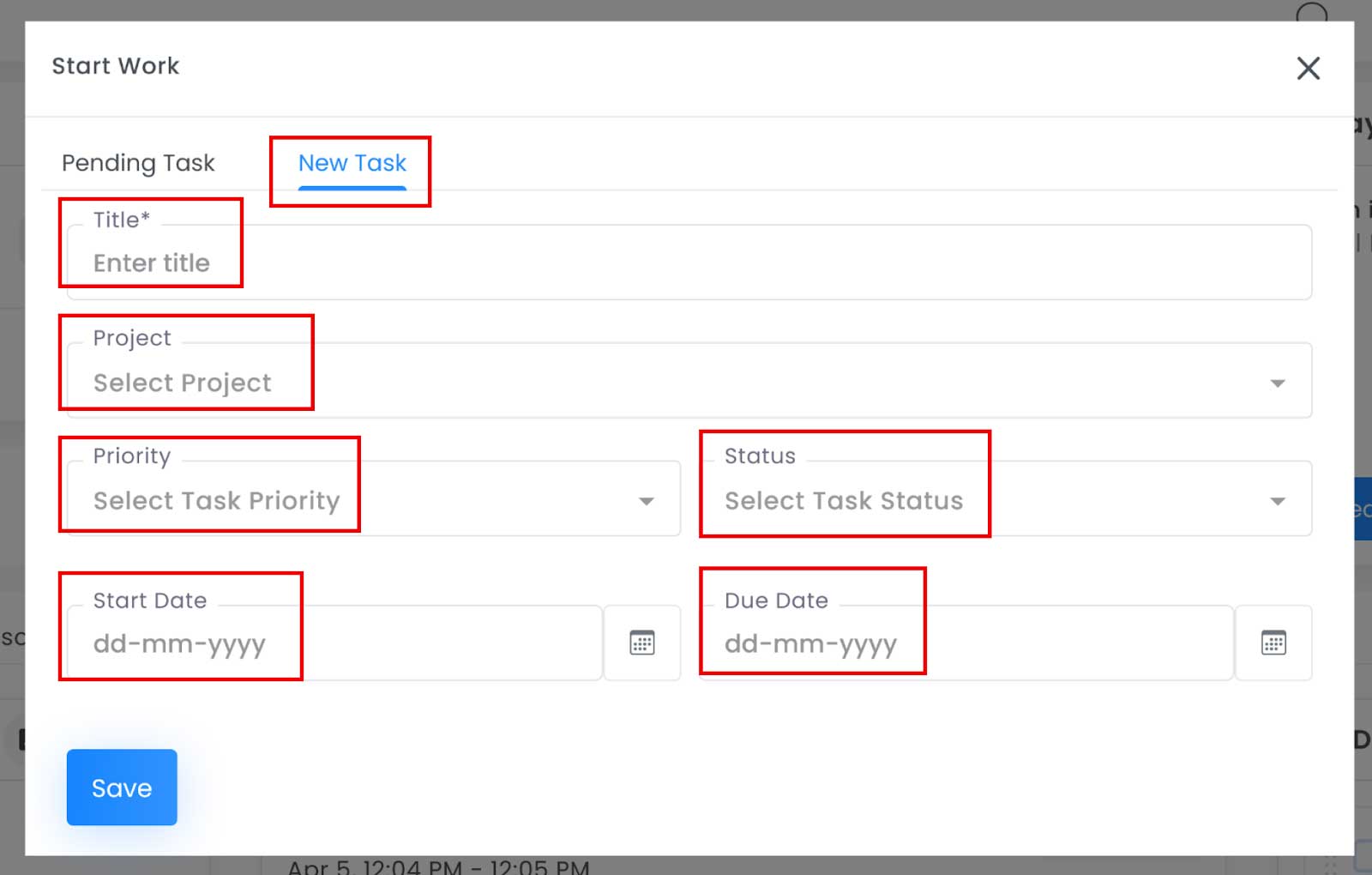
And you will see the widget screen as shown below. To end the task, click on the "End Task" button. A pop-up will appear where you can upload the relevant Word document, if applicable. You can also add remarks. Then, click on the "Save" button to end the task.While the task is running, you can view the elapsed time in the bottom right corner, indicating how long you have been working on the task.
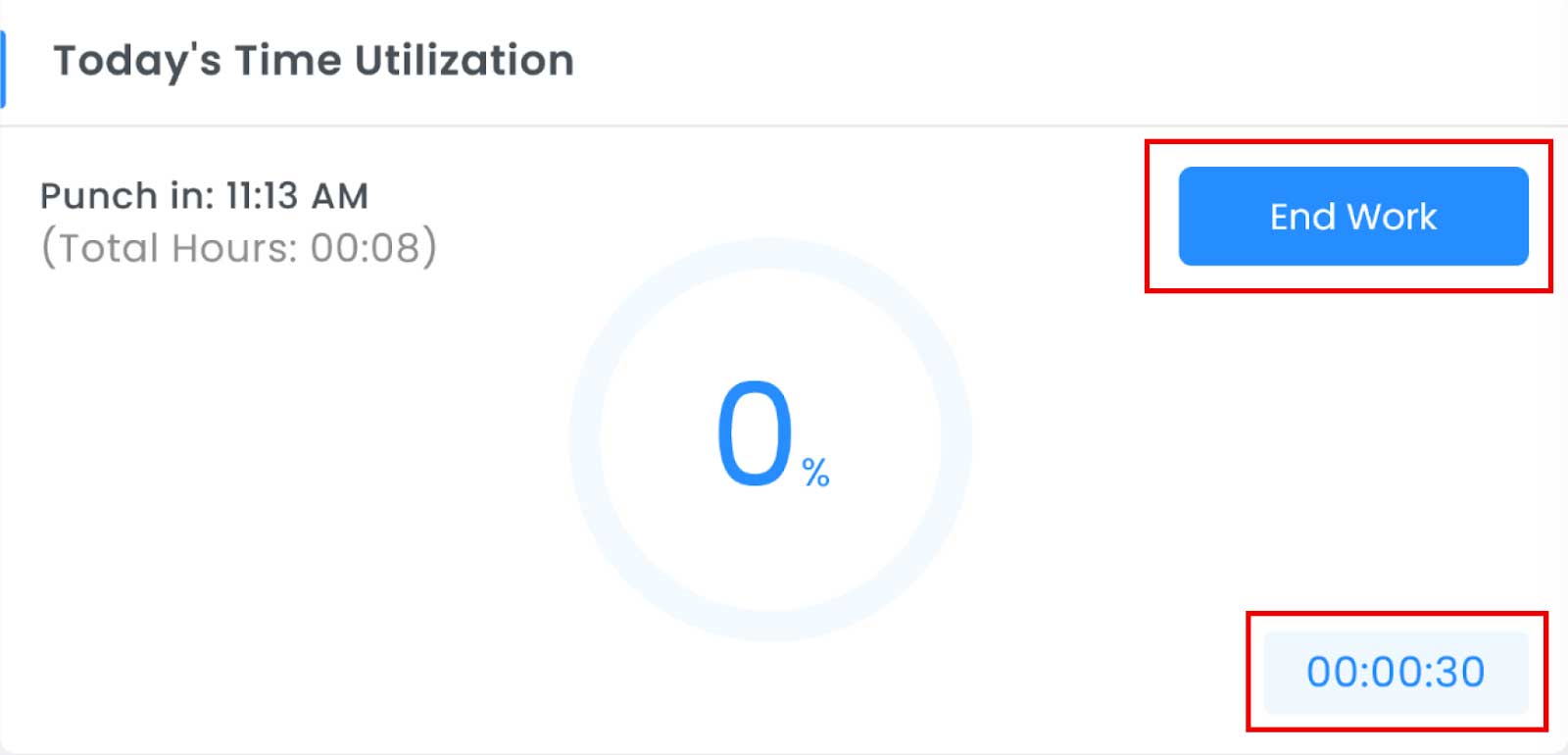
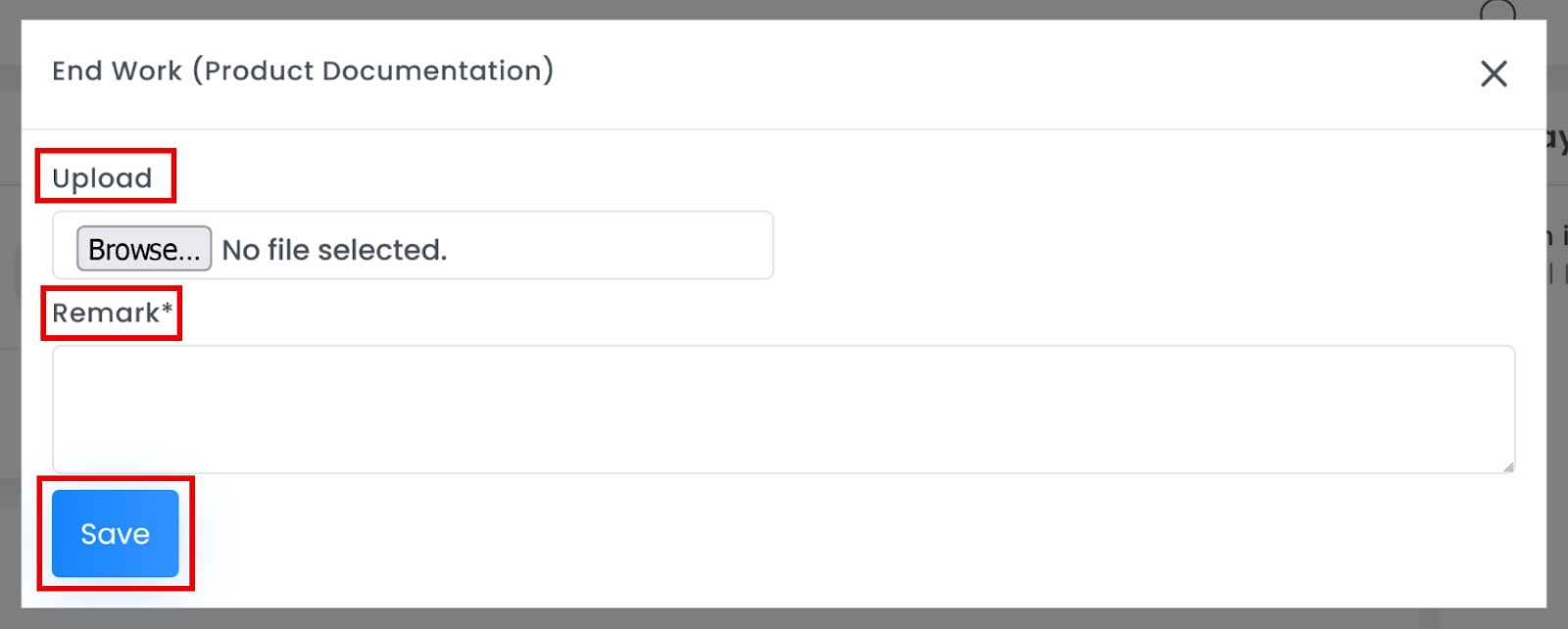
- Taking Breaks
During your workday, you might need to take breaks, whether it’s for lunch, tea, or something else. Here’s how to manage your breaks:
Note: To take a break, you must first click on the "End Work" button. While the task is running, you can’t see the "Break In" button. To see the "Break In" button, you must end your work first. This means that while the task is running, to take a break, you need to click on the "End Work" button.- Click the Break In Button:
This button is available at the bottom left side of the widget.
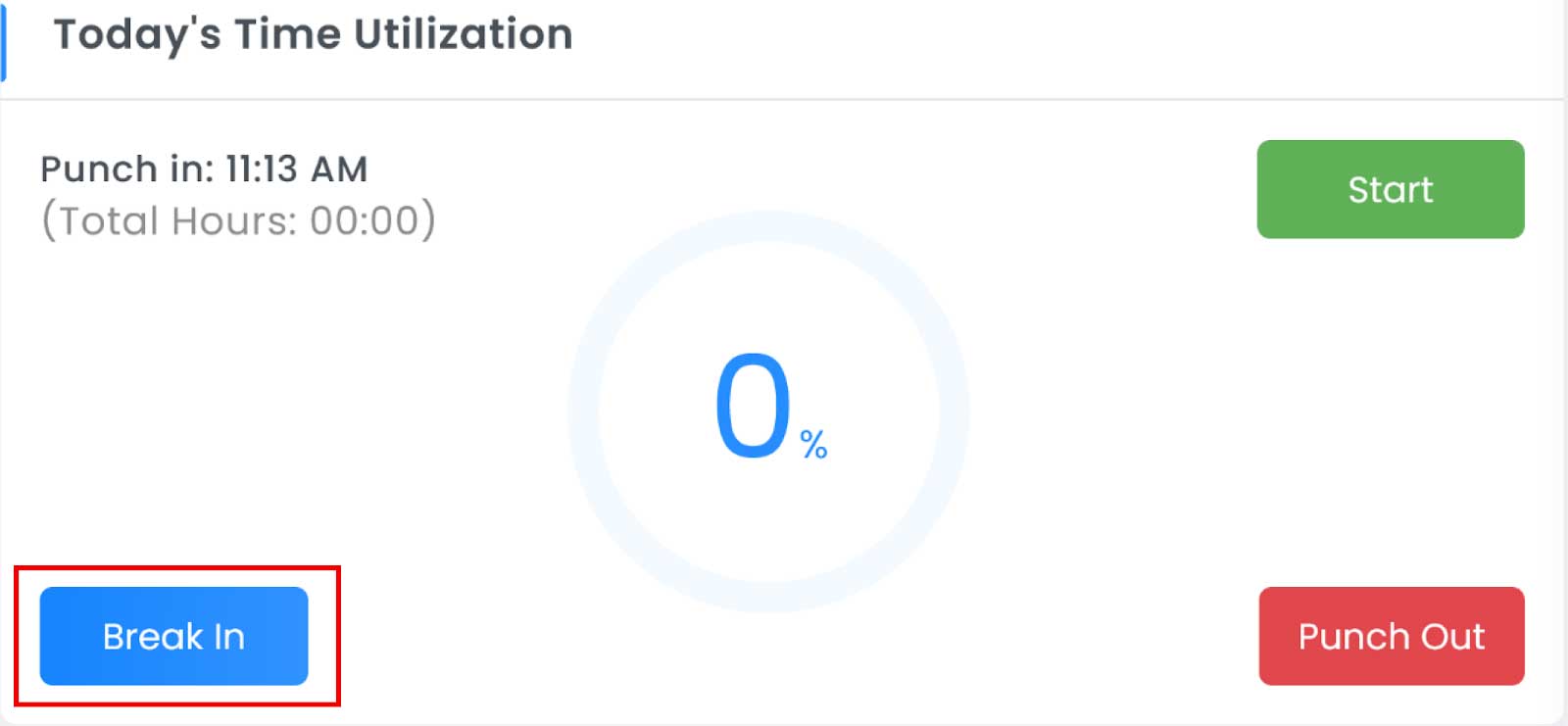
- Select the Type of Break:
Choose from the options (lunch, tea, etc.) and click Save. The timer will start recording your break time.
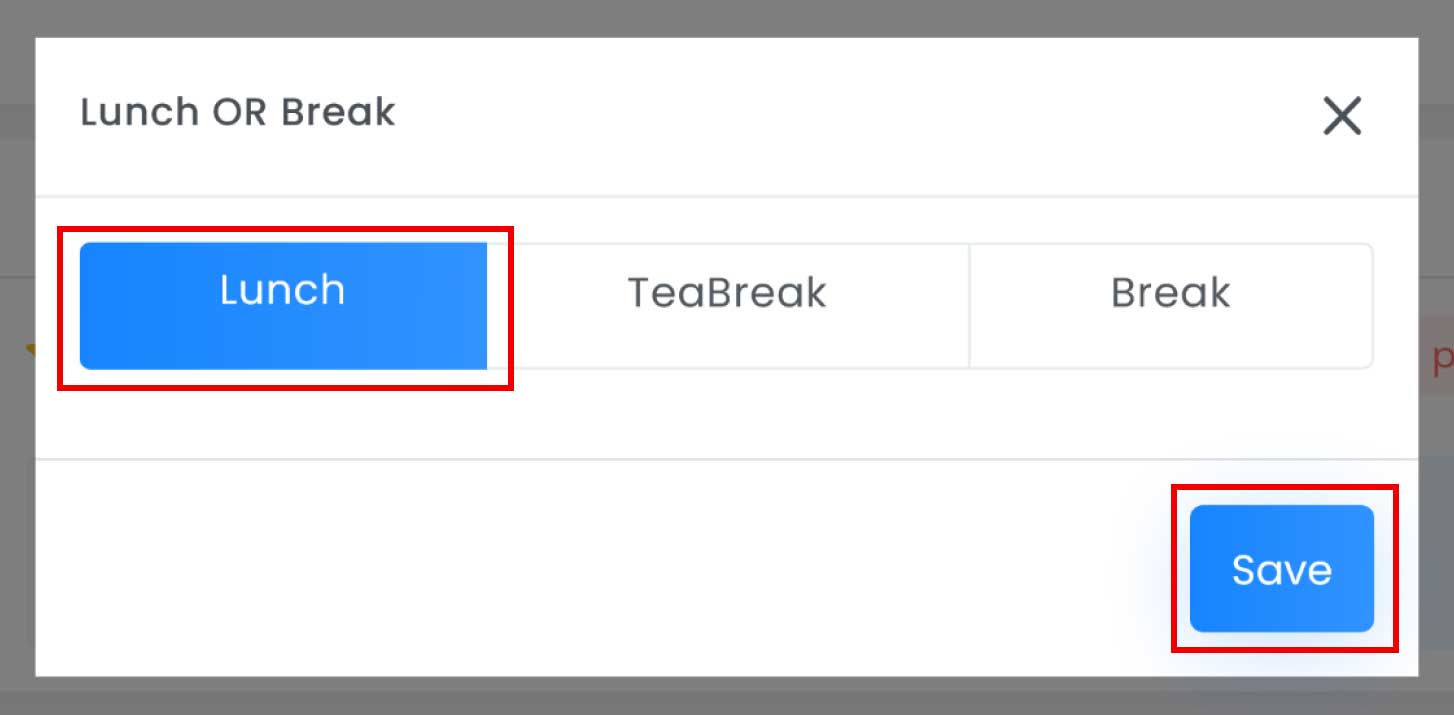
- Break Out:
When you’re done with your break, click the Break Out button. The time you took for the break will appear just above the Break In button.
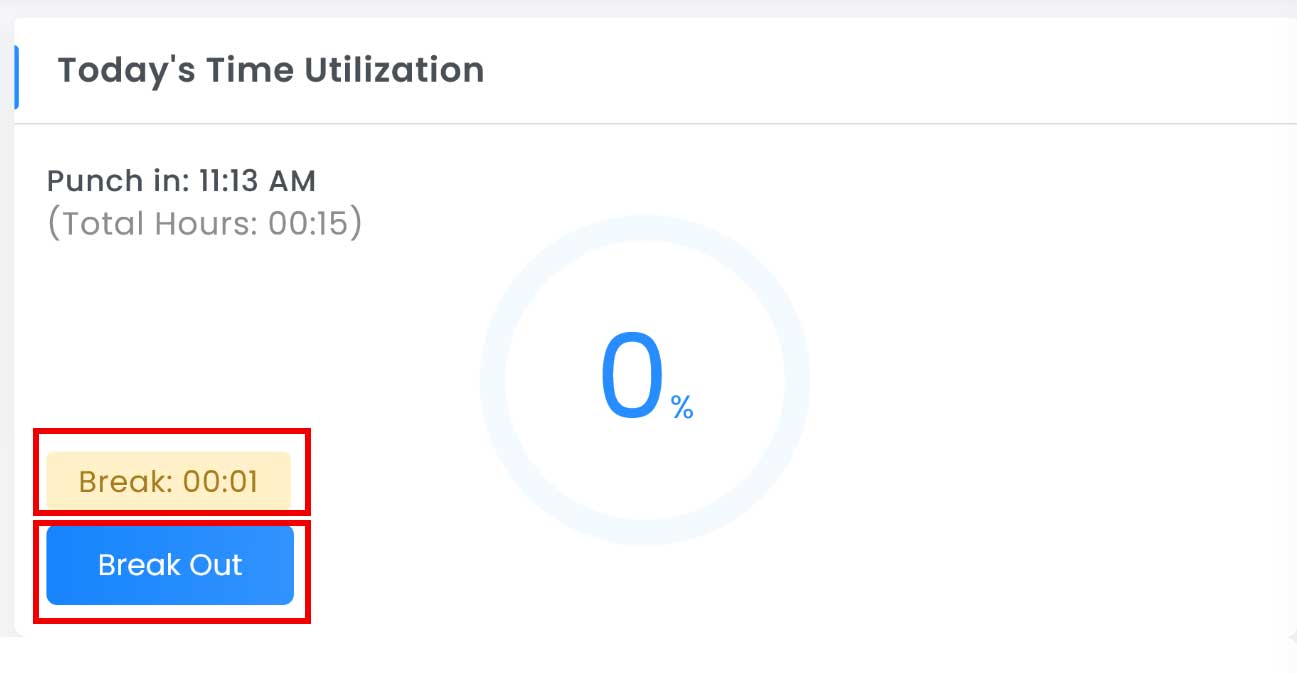
- Resume Work:
Click the Start button again to resume your work. You’ll notice a timer at the bottom right side of the widget, showing how much time you’ve spent on the current task.
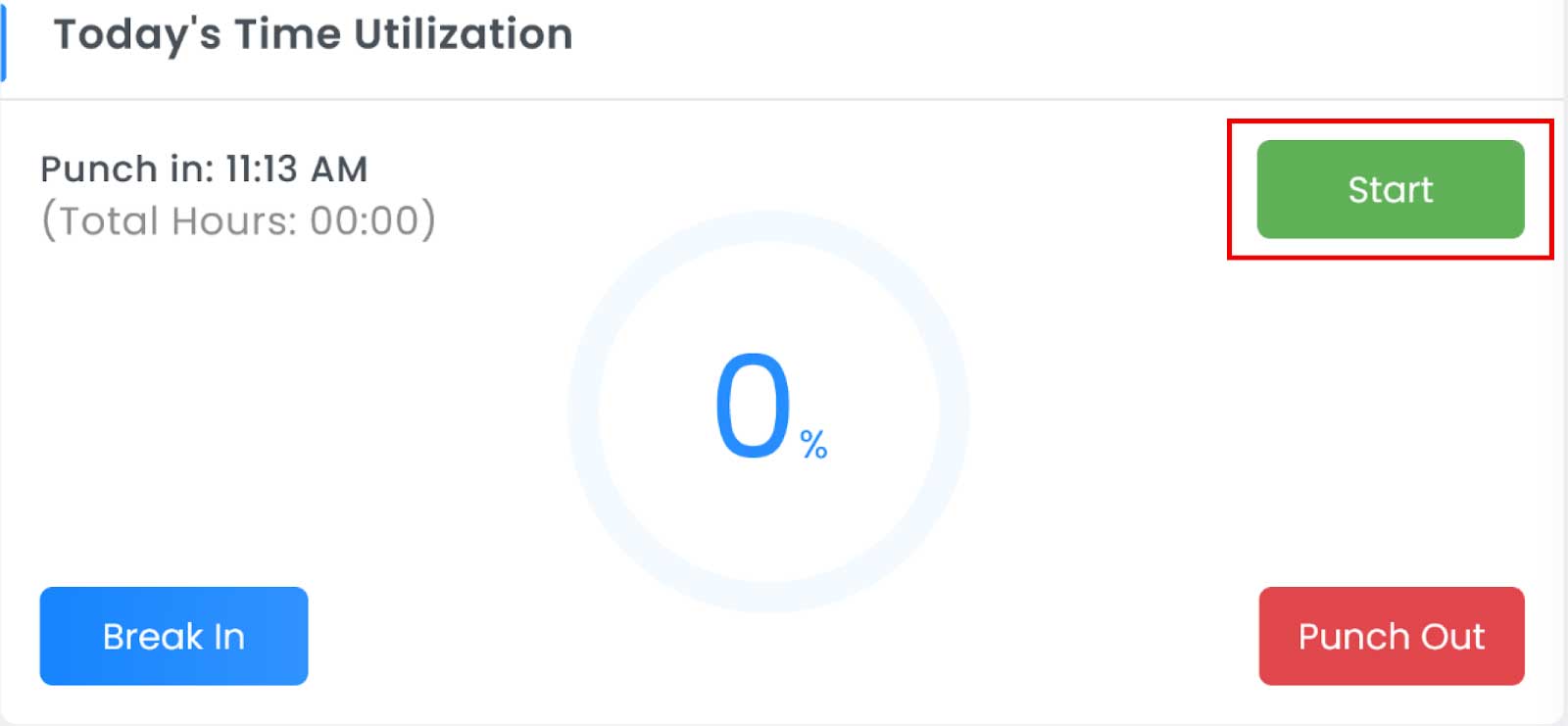
- Click the Break In Button:
By following these steps, you can efficiently manage your work hours and breaks, ensuring accurate tracking and maximising productivity. Dive in and make the most of your workday with SEMSTO!
Tabs:
The employee panel has several tabs, each offering a unique view of your work activities and responsibilities. Let’s explore them:
- Employee
- History
- Calendar
- Lead
- Resource
- Professional Summary
- Evaluation

-
Employee Tab
The Employee Tab is packed with useful widgets that help you manage your daily tasks and keep track of your activities(if you are team leader /project manager you can see your team activities). Here’s what you’ll find:
- My Task
In the My Task widget, you can see the last five pending tasks. To start working on a task, simply click the Start button next to it. This action will reflect in the Today’s Time Utilisation widget, showing you the progress you’re making. Each task also displays its due date, helping you stay on top of deadlines.
- Team Member’s Work
If you’re a team leader or Project Manager, the Team Member’s Work widget is your go-to place to check what your team members are working on and how much time they’re taking to complete their tasks. Here, you can see the status of their work, including the date, start time, end time, and the total hours spent on each task.
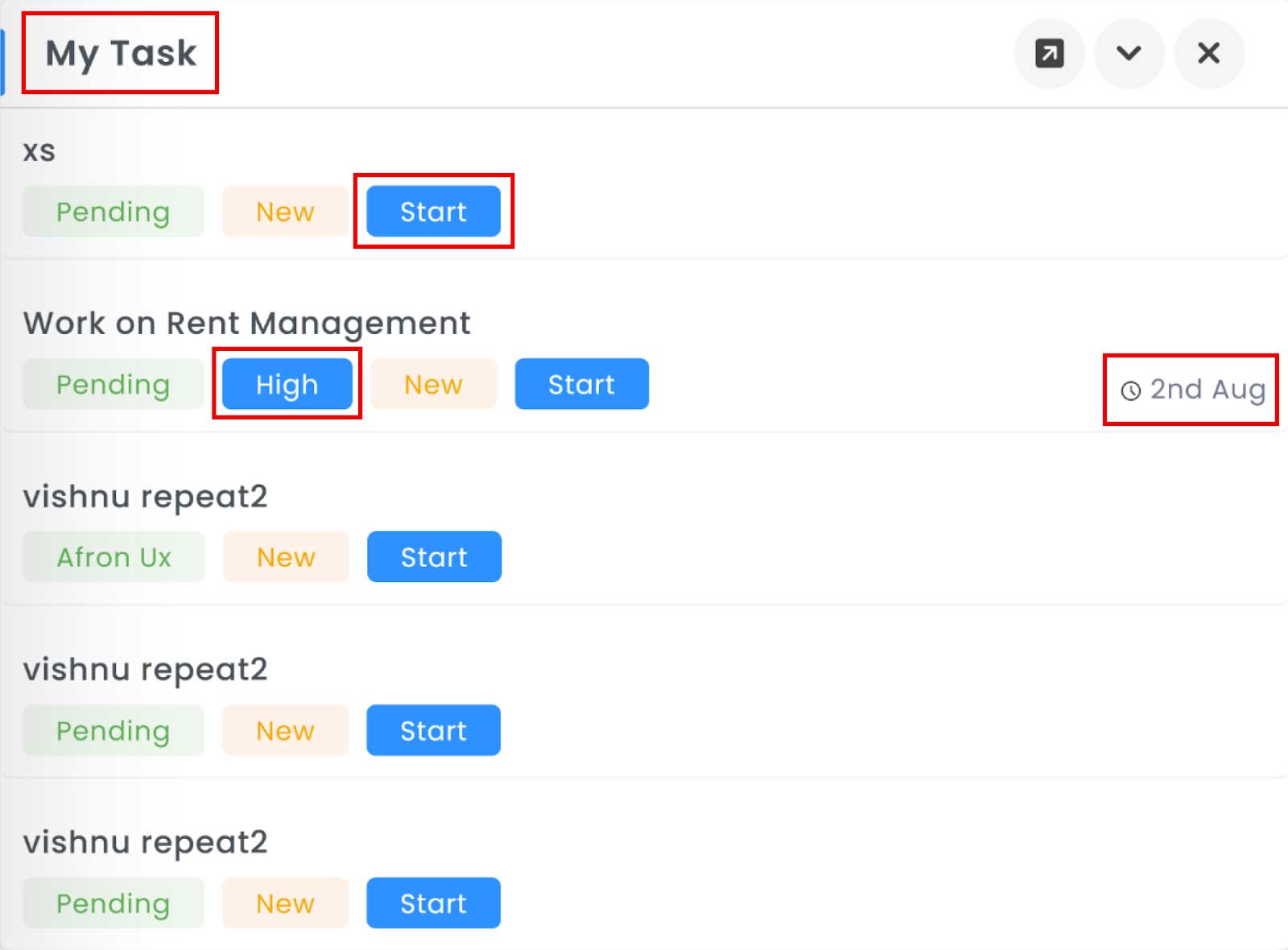
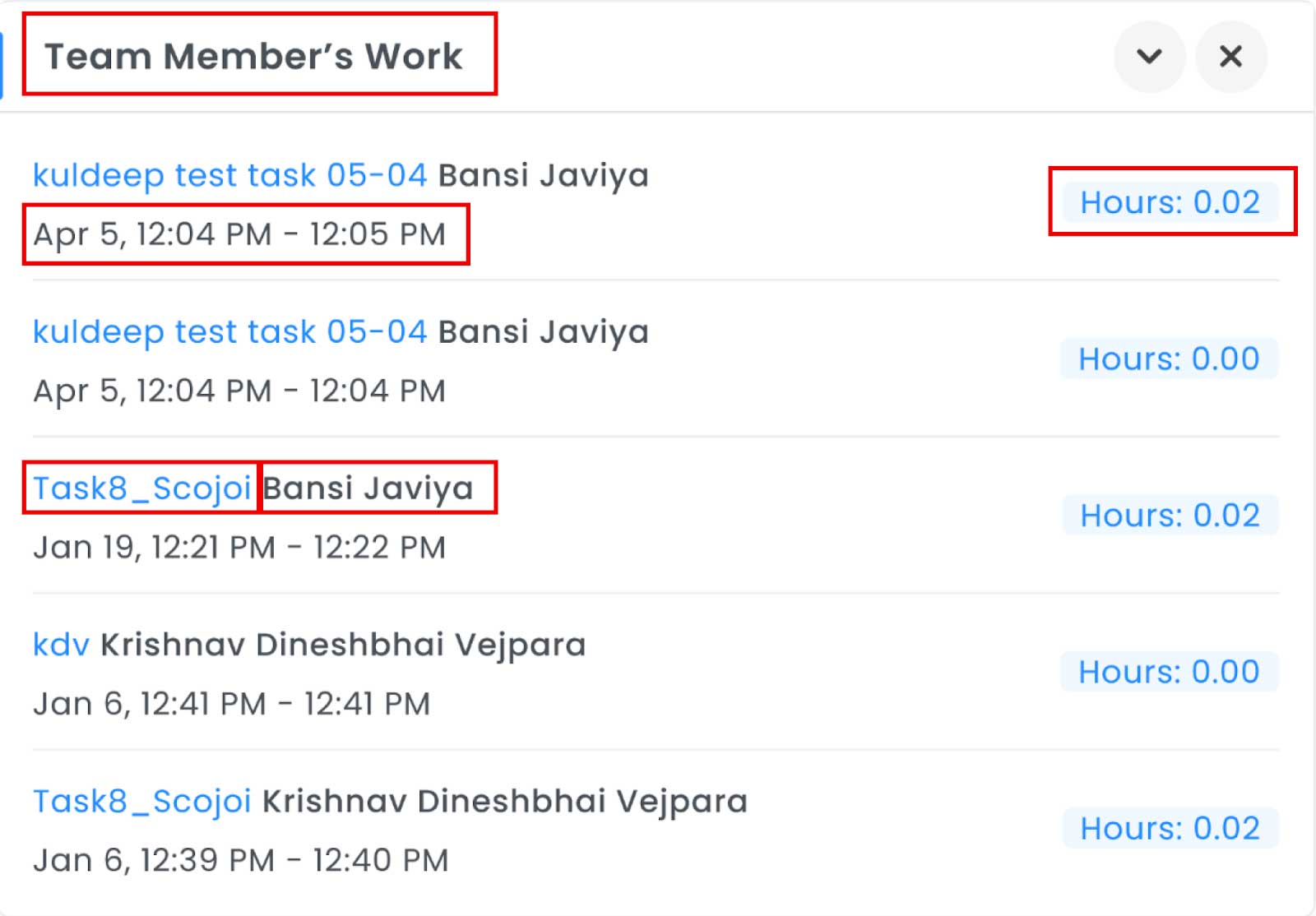
- To-Do List
Manage your tasks efficiently with the To-Do List widget. To create a new to-do item, enter your task, and hit the Add button. To remove an item from the list, click the “x” button.
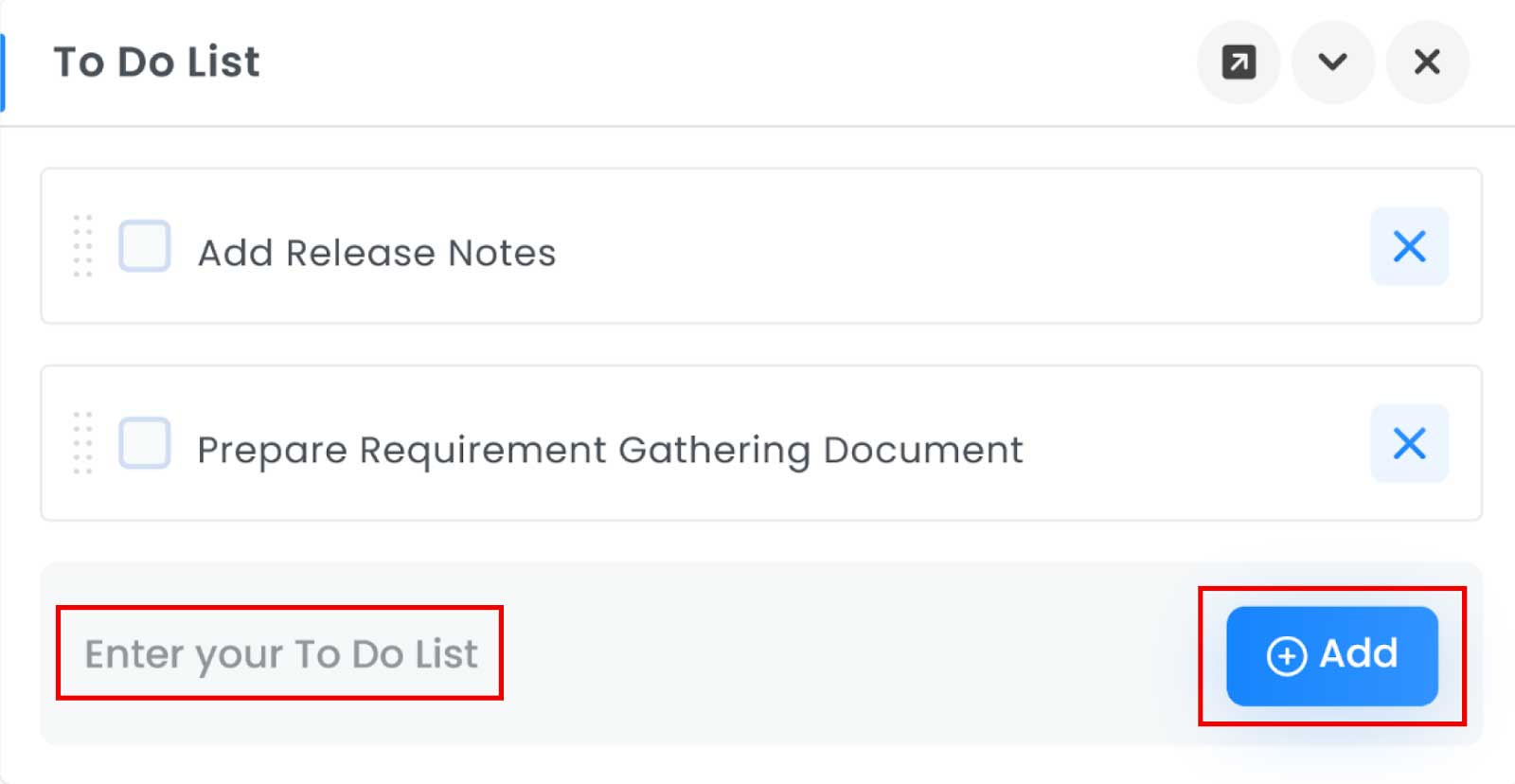
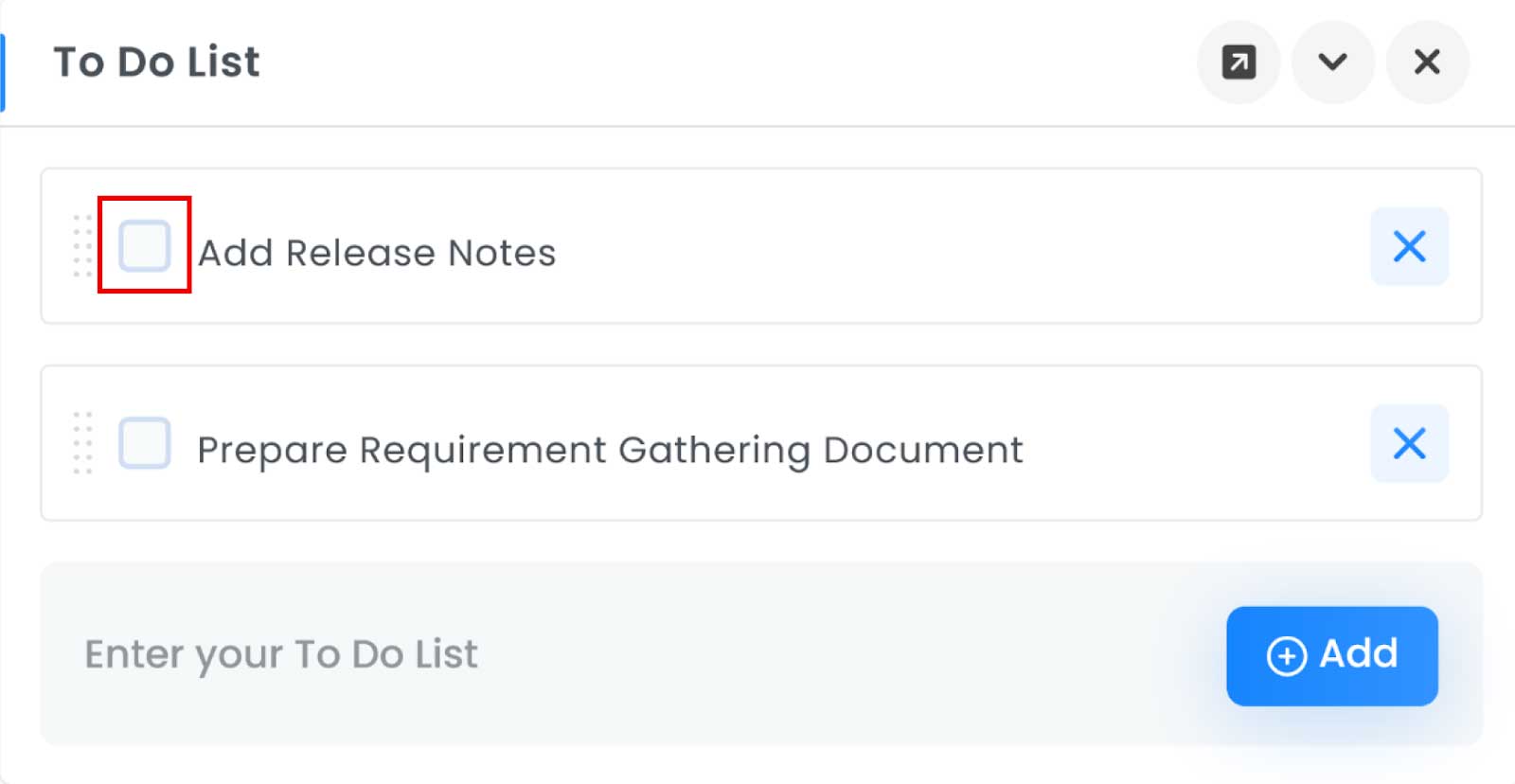
Once a task is completed, click the checkbox next to it to mark it as done.
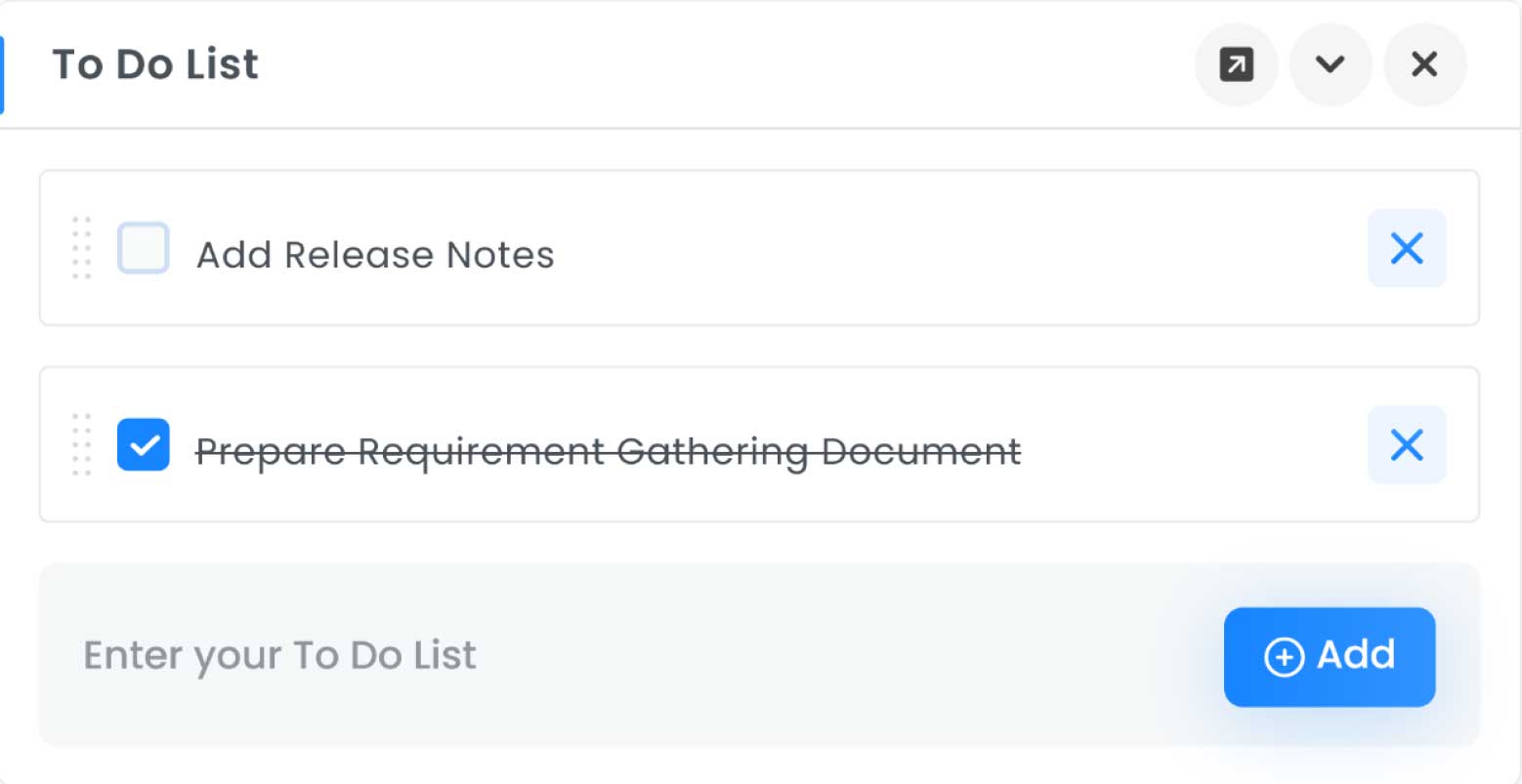
You can sort the list by dragging items up or down based on your preference.
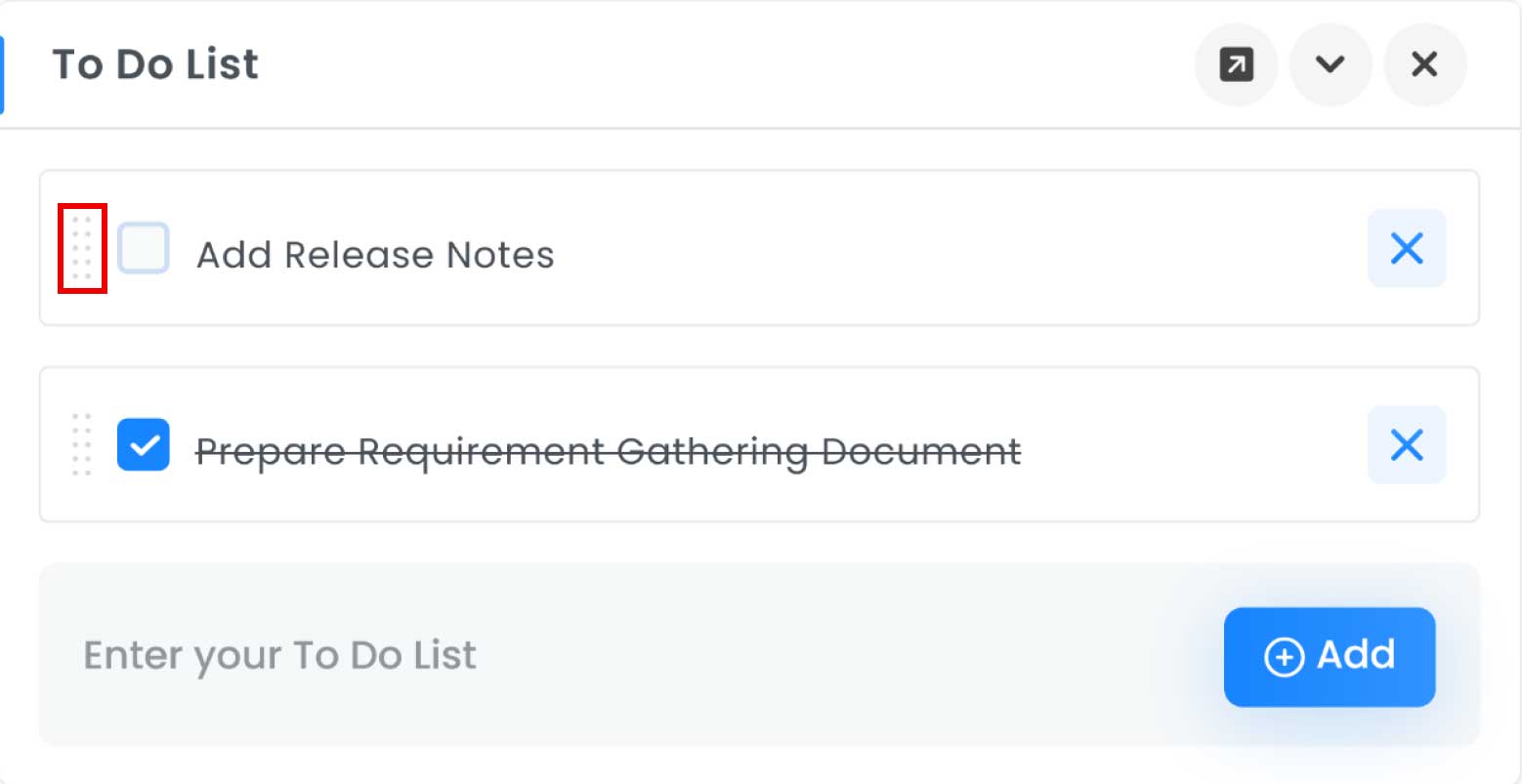
- Recent Interviews
If you’re in HR or an interviewer, the Recent Interviews widget is where you’ll find a list of upcoming candidate interviews. Each entry includes the interview date, the candidate’s experience, and the interview time.
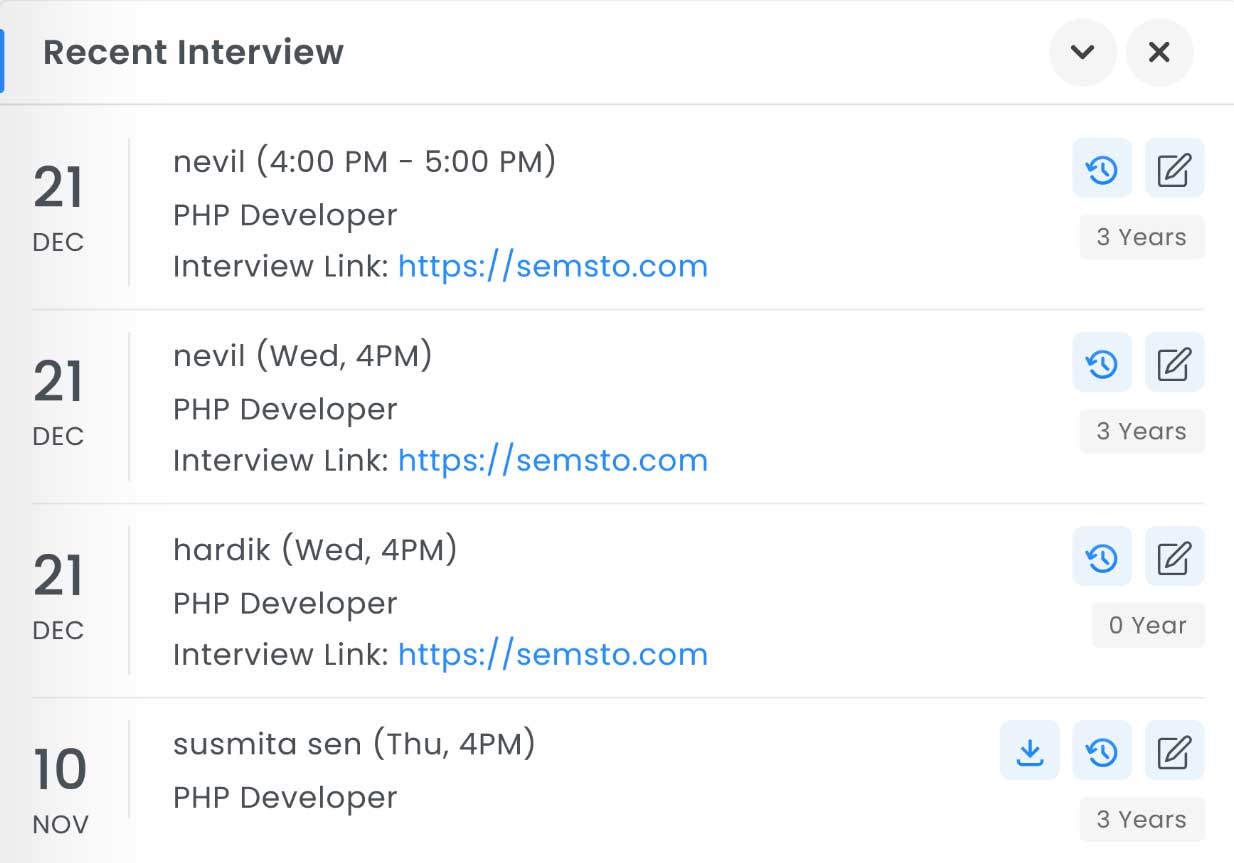
For each candidate, you can perform three actions:
- Clock Button:
Click this to send a reminder to the candidate. A pop-up will ask for confirmation before sending the reminder.
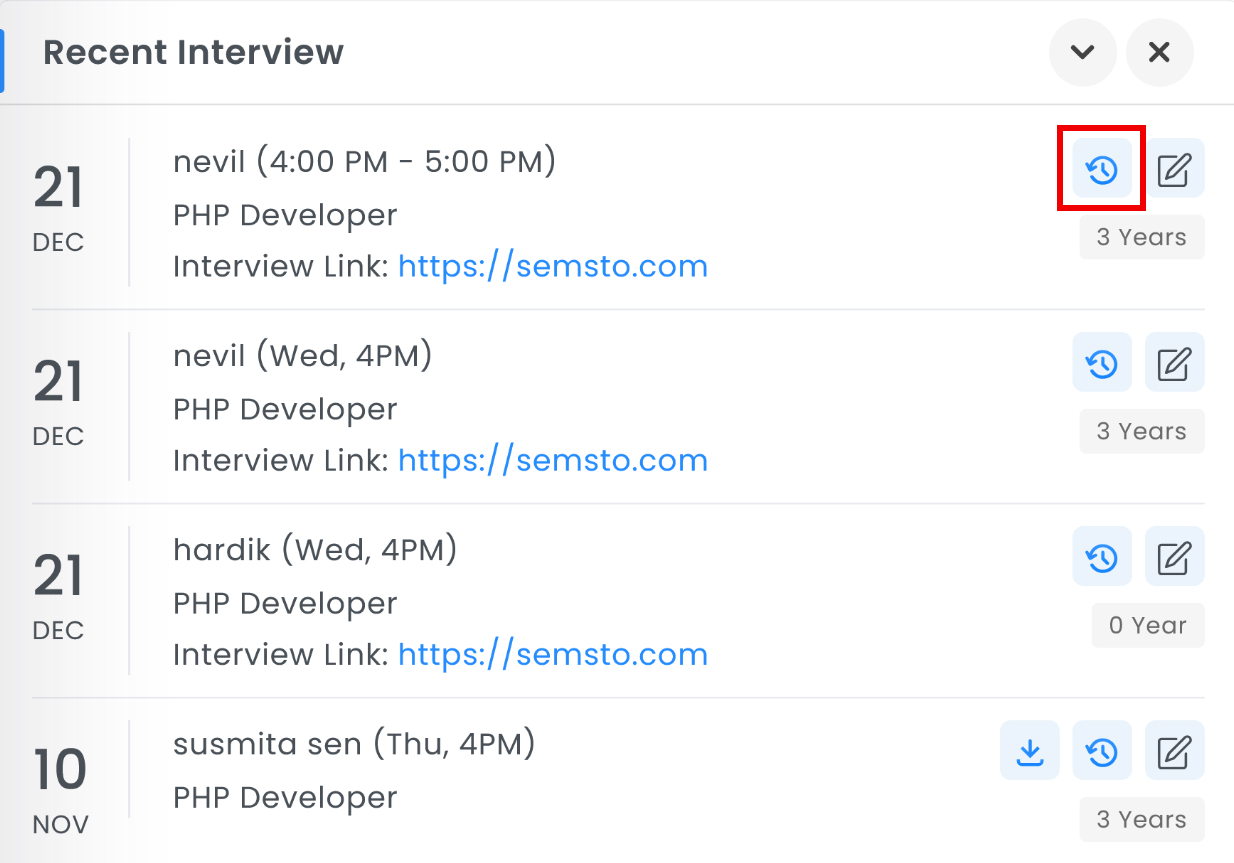
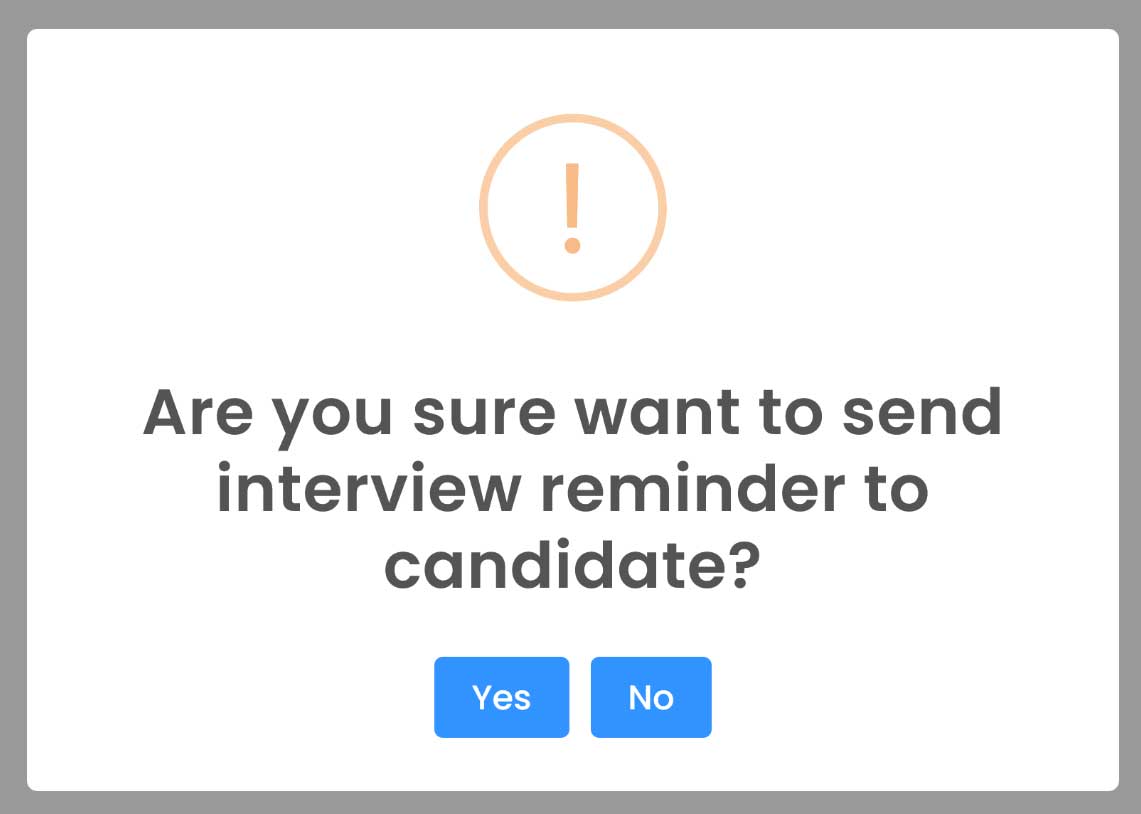
- Edit Button:
This allows you to review and update the candidate’s interview status. A pop-up will appear where you can select the interview status from a dropdown and if the status is marked as completed then a rating will appear when you can rate the interview, enter the interview time in hours, and add a summary in a rich text area. Click Save to update the details.
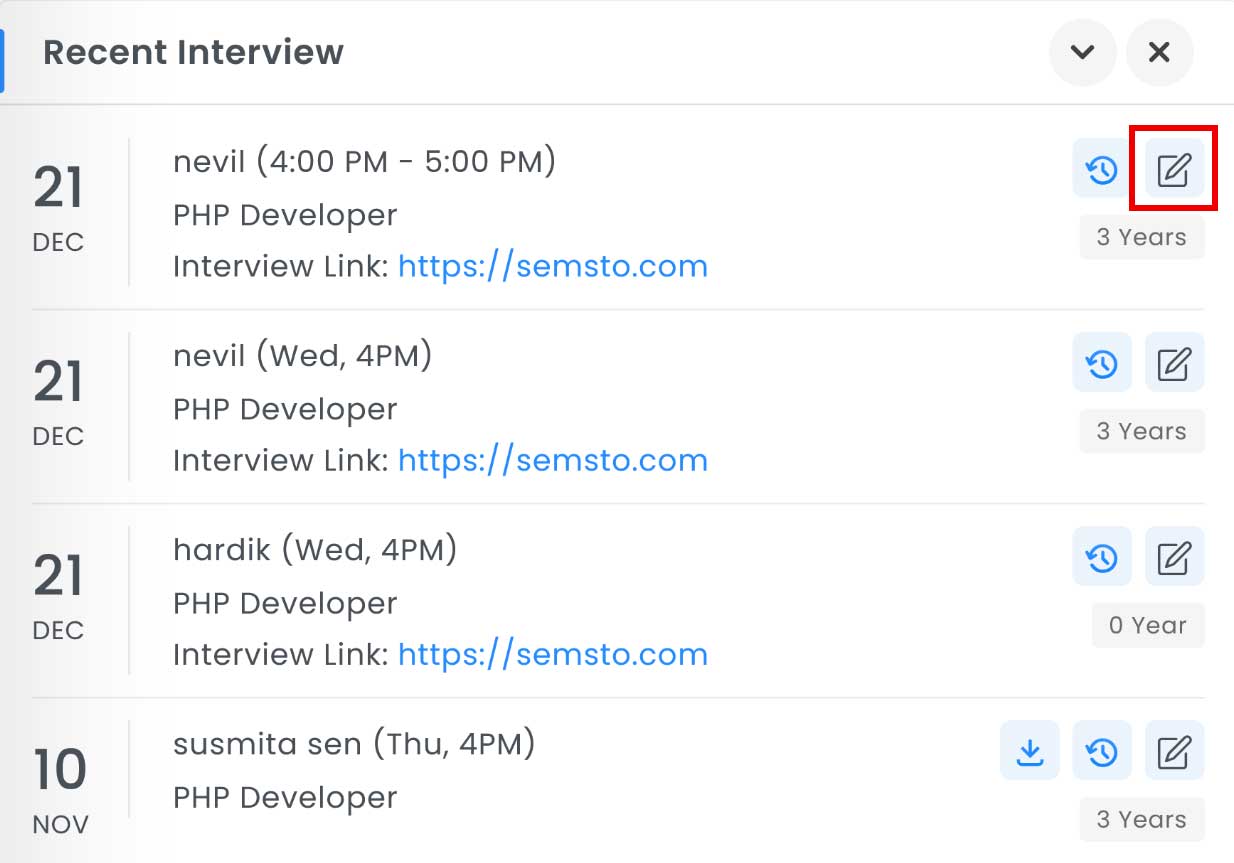
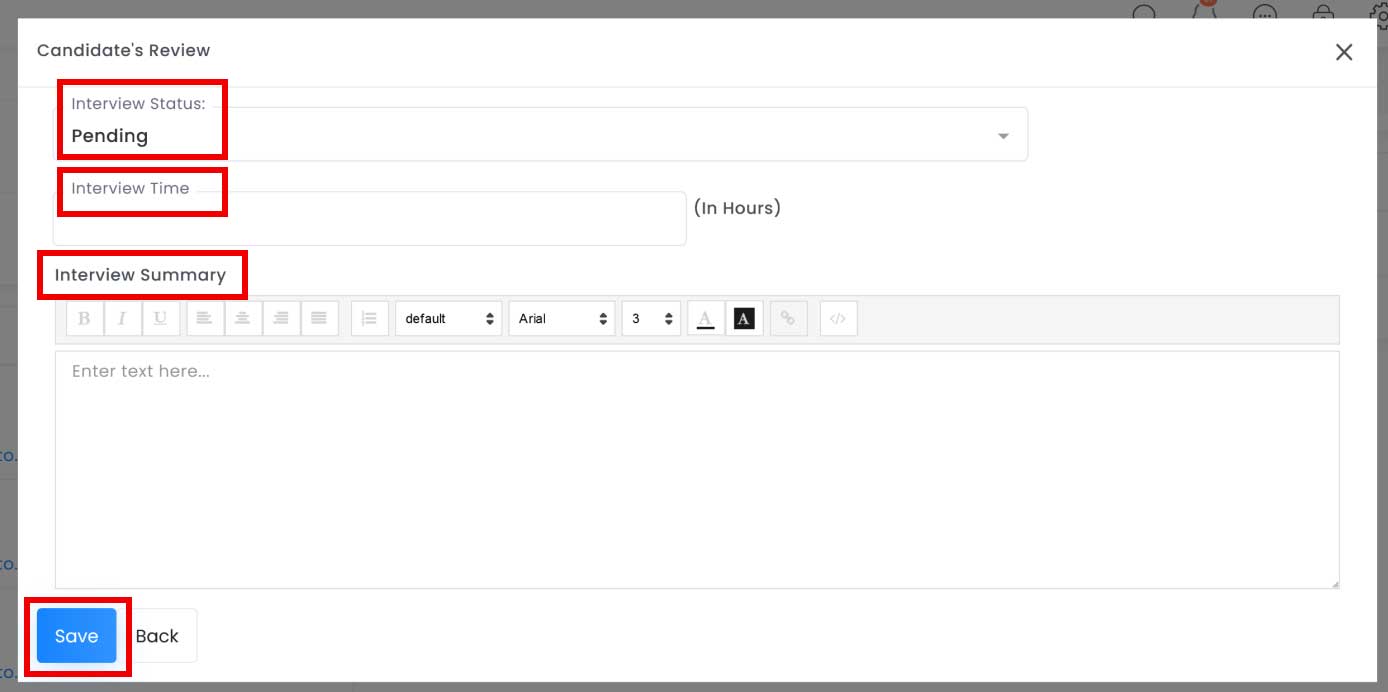
- Clock Button:
- Contracts
In this widget, you can access your employment contract easily. This ensures that you have quick and convenient access to all the important details about your employment terms.
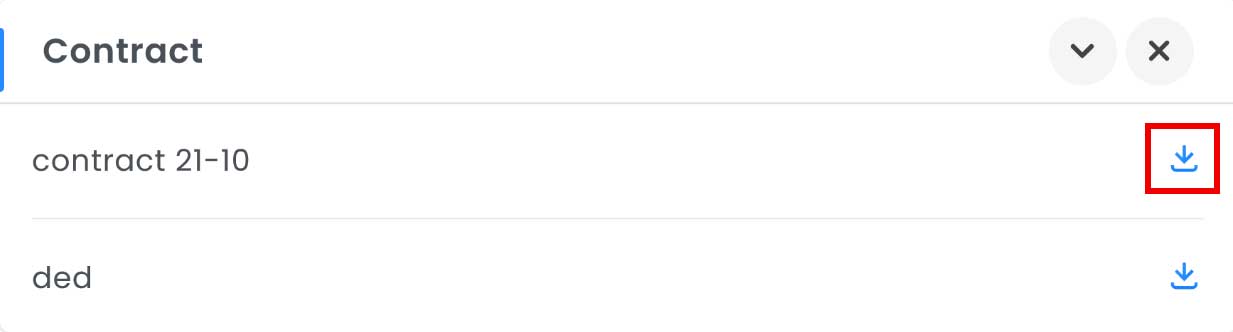
By engaging with the Employee Tab and its widgets, you can efficiently manage your tasks, track your team’s progress, and stay organised. Dive in and explore all the features to make the most of your workday with SEMSTO!
- My Task
-
History Tab
Welcome to the History Tab! This section is packed with widgets that help you review and reflect on your work activities. Let's dive into each of these widgets and see what they have to offer:
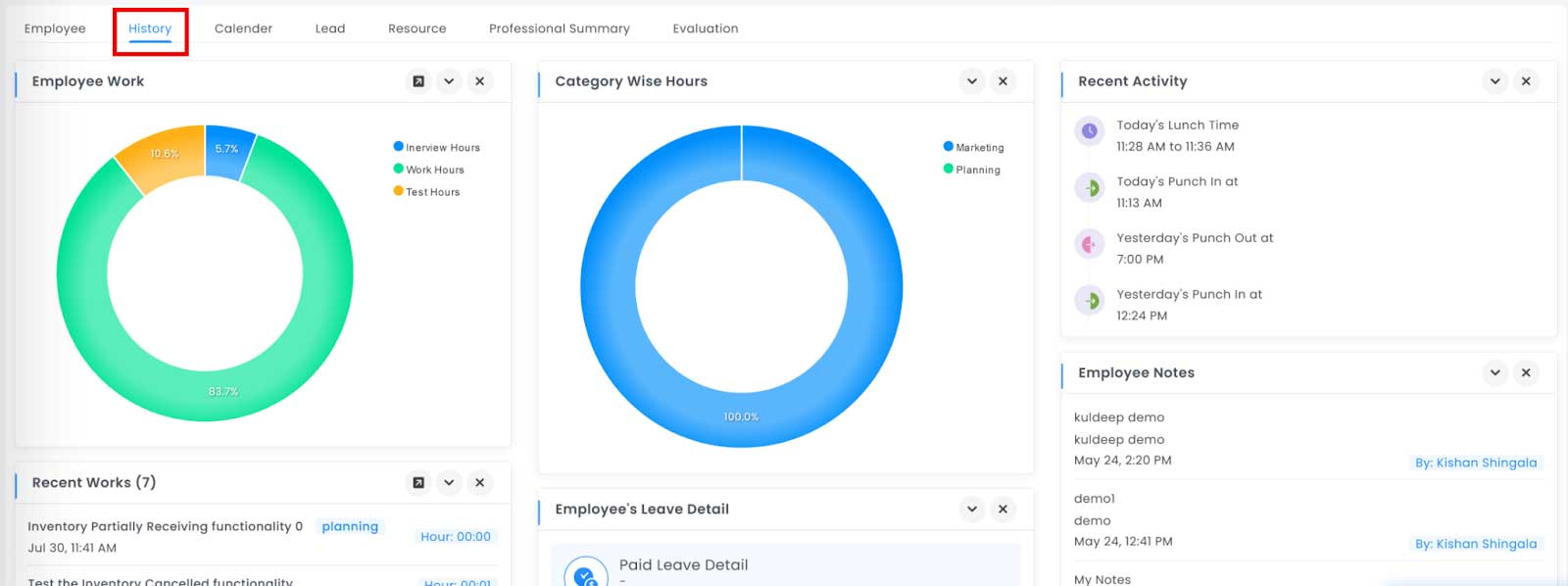
- Employee Work Widget
In the Employee Work Widget, you'll find a pie chart that visually represents how you spend your work time based on different work categories. This chart is a quick way to understand where your time goes, helping you identify areas for improvement or recognize your strengths.
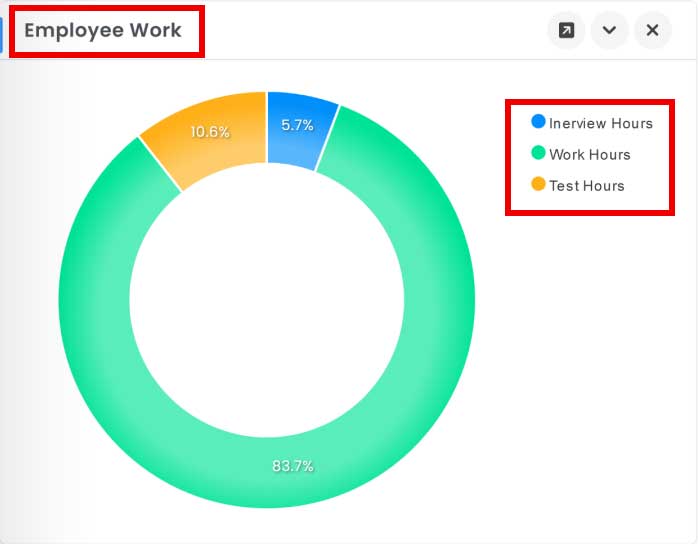
- Category Wise Hours
The “Category Wise Hours” pie chart is a versatile feature that enhances project management by providing clear, actionable insights into time allocation. It supports better resource management, performance tracking, decision-making, and communication, ultimately contributing to more efficient and effective project execution.
Features and Benefits
-
Visual Clarity: The pie chart provides a clear visual representation of how time is allocated across different project categories. This helps stakeholders quickly grasp the focus areas without delving into detailed reports.
-
Resource Allocation: By showing the percentage of hours dedicated to each category, the chart aids in assessing whether resources are being allocated efficiently. For instance, if a disproportionate amount of time is spent on planning, it might indicate a need for more streamlined processes.
-
Performance Tracking: The chart can be used to track performance over time. Comparing charts from different periods can reveal trends, such as increasing time spent on marketing, which might correlate with improved sales.
-
Decision Making: Managers can use the chart to make informed decisions about where to allocate additional resources or where to cut back. For example, if prototyping takes up a small percentage of time, it might be worth investigating whether this phase needs more attention to improve product quality.
-
Communication Tool: The pie chart serves as an effective communication tool during meetings and presentations. It provides a quick overview that can be easily understood by all team members, regardless of their familiarity with the project details.
-
Identifying Bottlenecks: By highlighting the areas where the most time is spent, the chart can help identify potential bottlenecks in the project workflow. This allows for targeted interventions to improve efficiency.
-
Strategic Planning: The chart supports strategic planning by showing how current time allocation aligns with project goals. If the majority of time is spent on planning and marketing, it might reflect a strategic focus on preparation and market penetration.
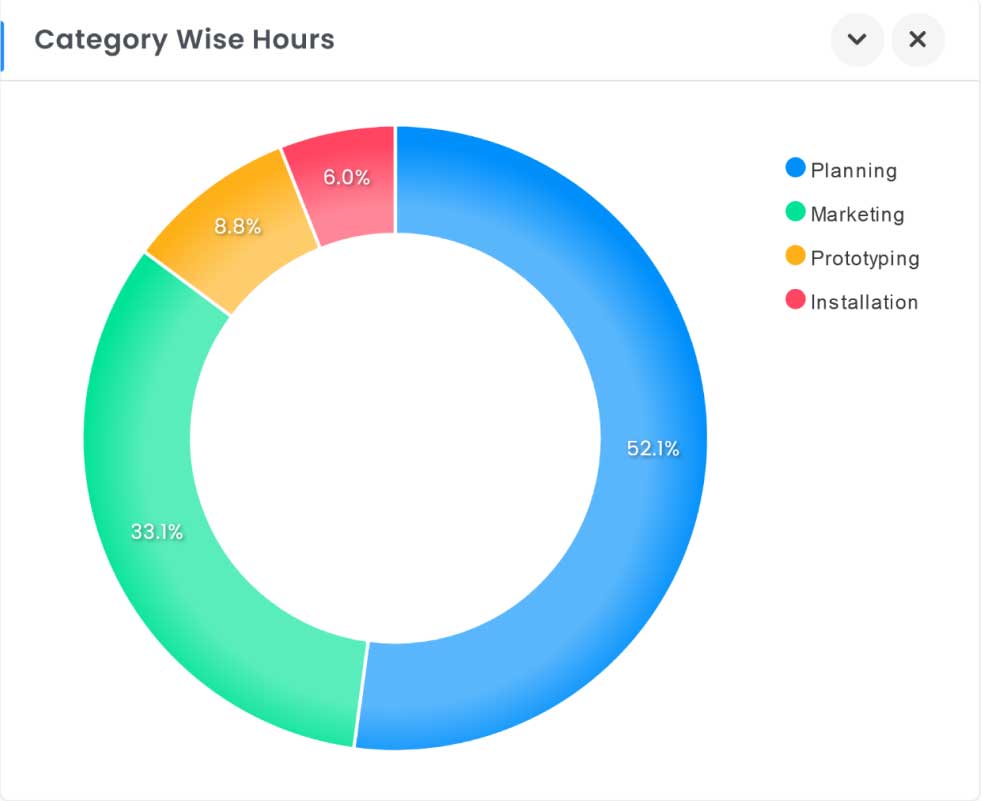
-
- Recent Activity
The Recent widget keeps track of your most recent activities, such as when you clocked in or out. You can view this data from yesterday to today, giving you a snapshot of your daily attendance and activity.
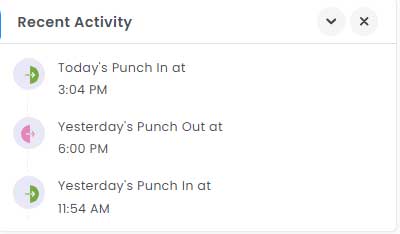
- Recent Work
Curious about your recent tasks? The Recent Work widget shows details of your last seven tasks, including how much time you’ve spent on each one.This helps you keep track of your recent efforts and see where you’ve been focusing your energy.

- Employee's Leave Detail
In the Employee's Leave Detail widget, you can see comprehensive information about your leave status. This includes:
-
Paid Leave Details: An overview of your paid leaves.
-
Total Leaves: The total number of leaves you have.
-
Used Leaves: How many leaves you’ve used.
-
Available Leaves: The remaining leaves available to you.
-
Applied Leaves: A list of your applied leaves along with their current status.
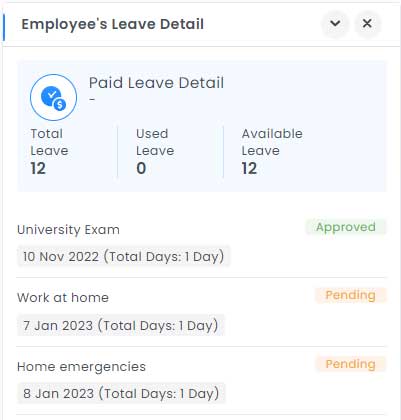
-
- Employee Notes
The Employee Notes widget displays notes given by the admin. These notes could be important reminders, feedback, or any other crucial information that you need to be aware of.
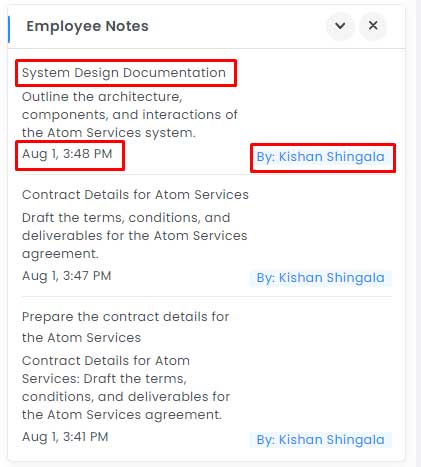
- Project Manager
If you’re a project manager, the Project Manager widget is invaluable. Based on the rights given by the system admin, you can see a recent list of projects along with their status and the team members involved. This gives you a clear view of your project landscape and helps you manage your team effectively.
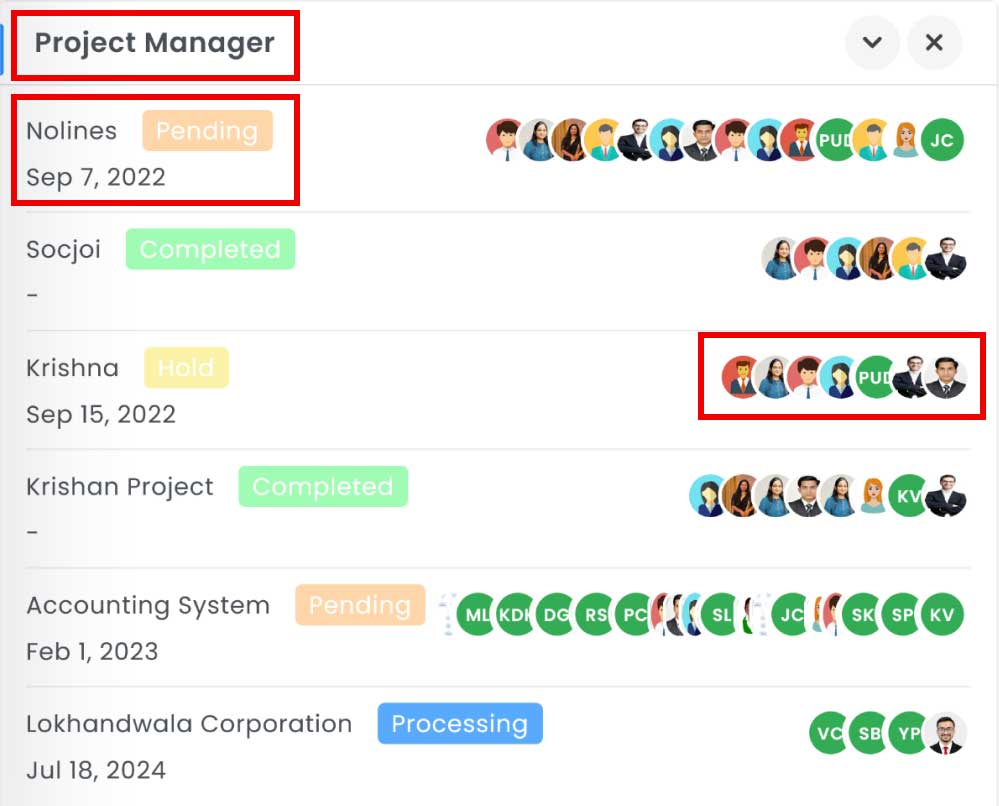
By exploring the History Tab and its widgets, you gain valuable insights into your work patterns, recent activities, and overall performance. It's a great way to stay informed and organised. Dive in and make the most of these tools to enhance your productivity and efficiency!
- Employee Work Widget
-
Calendar Tab
This tab - Calendar Tab! This feature is designed to help you keep track of your schedule with ease. Depending on the rights given to you by the admin, you'll find a variety of events and tasks displayed here.
Let’s break down how you can make the most of this tab.
- What You Can See
In the Calendar Tab, you can view different types of entries based on your role and the permissions assigned by the admin. These entries include:
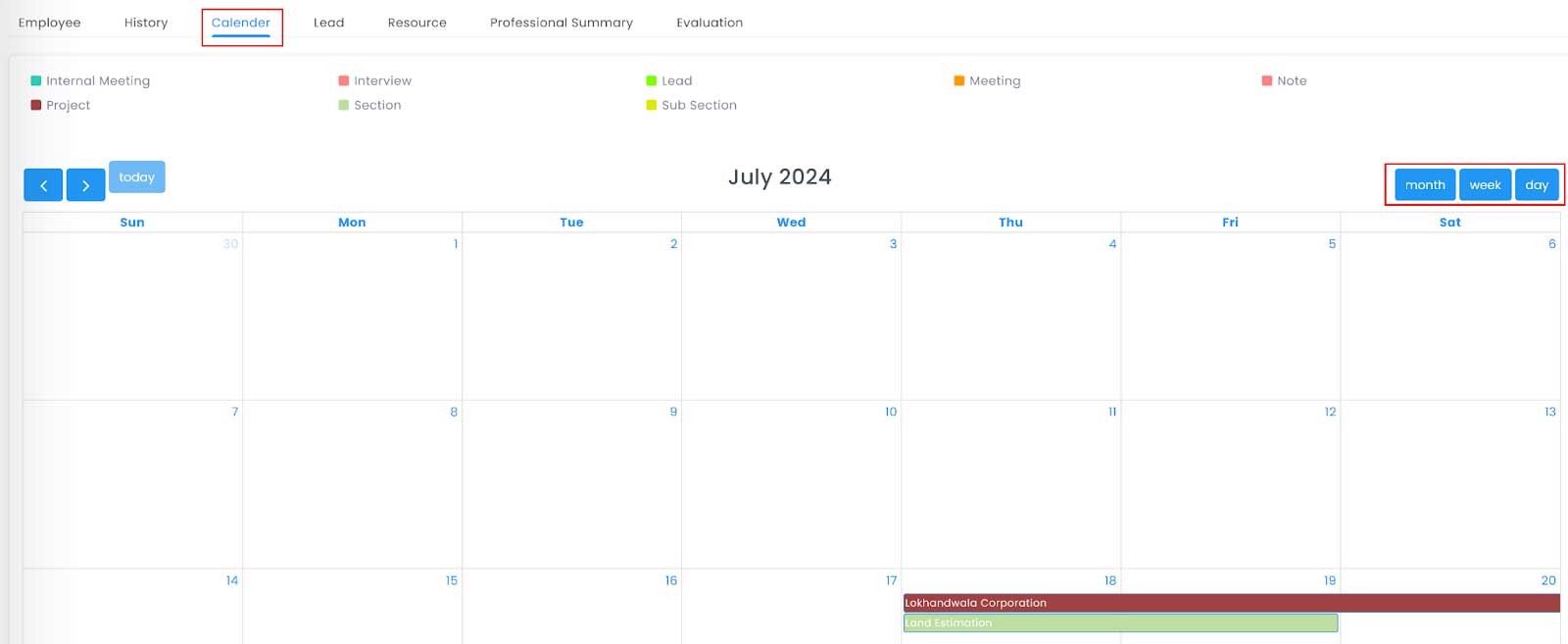
- Internal Meetings
- Interviews
- Leads
- Meetings (both external and internal)
- Projects
- Sections and Subsections
These elements are visible to you according to your designation, department, and role rights set by the admin. This personalised approach ensures that you only see what’s relevant to your responsibilities.
- Viewing Options
The calendar provides flexible viewing options to suit your needs:
- Today: Focus on the events and tasks scheduled for the current day.
- Week: Get a broader view of your week to plan ahead.
- Month: See all your commitments for the month at a glance.
These views help you visualise your tasks or events easily, ensuring you stay organised and on top of your schedule.
By using the Calendar Tab, you can efficiently manage your time and keep track of important events and tasks. It’s your go-to tool for staying organised and ensuring nothing slips through the cracks. Dive in and start planning your days with ease!
- What You Can See
-
Lead Tab
In the Lead tab you can see Lead Charts. These charts display the total number of leads and the total revenue generated. There is also a Lead Progress Chart to track the progress of leads, and a Lead Revenue Chart to monitor the revenue coming from leads.
Note: This tab is generally visible to the sales and marketing departments, but access can be managed based on roles and permissions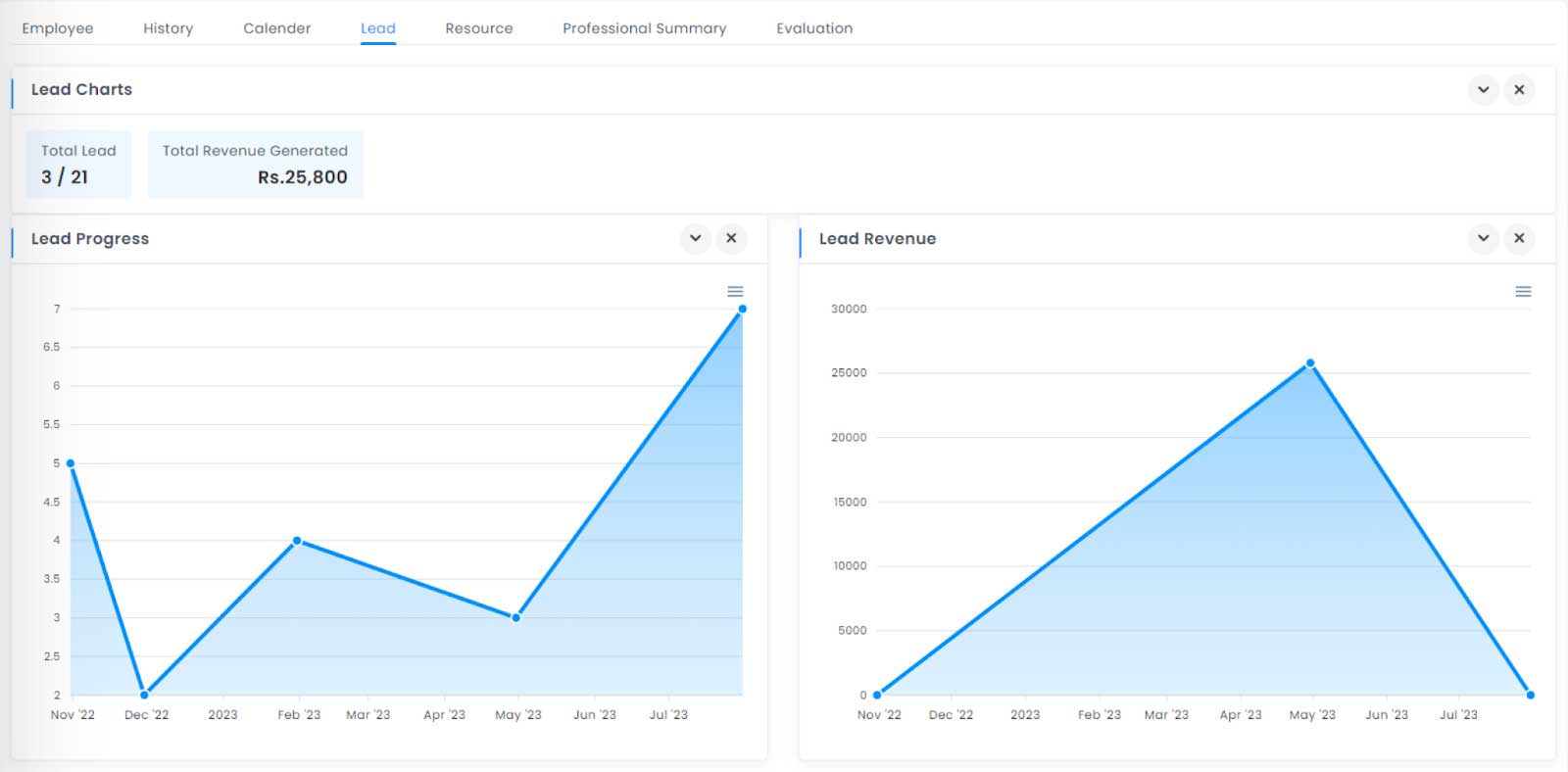
-
Resource Tab
In the Resource Tab! This is where you can find all the resources assigned to you by the company. Let’s explore what this tab offers and how you can make the most of it.
- Resources Assigned to You
In this tab, you can view the resources that have been provided to you by the company. These resources are those that you have applied for in the Employee module's Employee Request area. For Asset(Resource) Request Click here to know more.
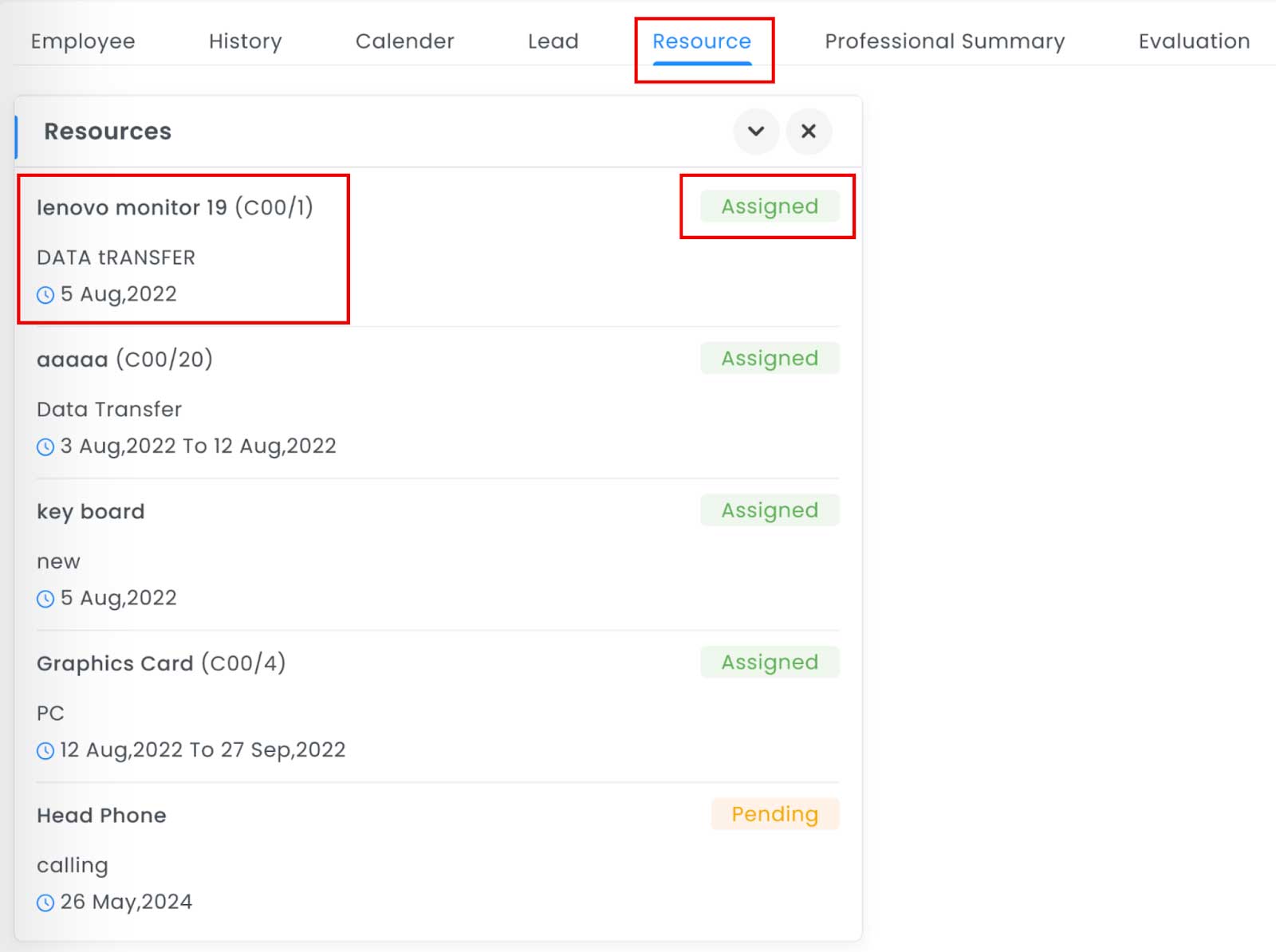
- Request Status
Each resource request comes with a status, keeping you informed about the progress. Here’s what each status means:
- Pending: Your request is still under review.
- Rejected: Unfortunately, your request was not approved.
- Assigned: Good news! Your requested resource has been approved and assigned to you.
By regularly checking the Resource Tab, you can stay updated on the status of your resource requests and ensure you have everything you need to perform your job effectively.
This tab is a handy tool to manage and track the resources provided by the company, making sure you are well-equipped for your tasks. Dive in and take control of your resources!
- Resources Assigned to You
-
Professional Summary Tab
Welcome to the Professional Summary Tab! This is where you can see a comprehensive overview of your professional profile. Let’s dive into what this tab offers and how you can use it effectively.
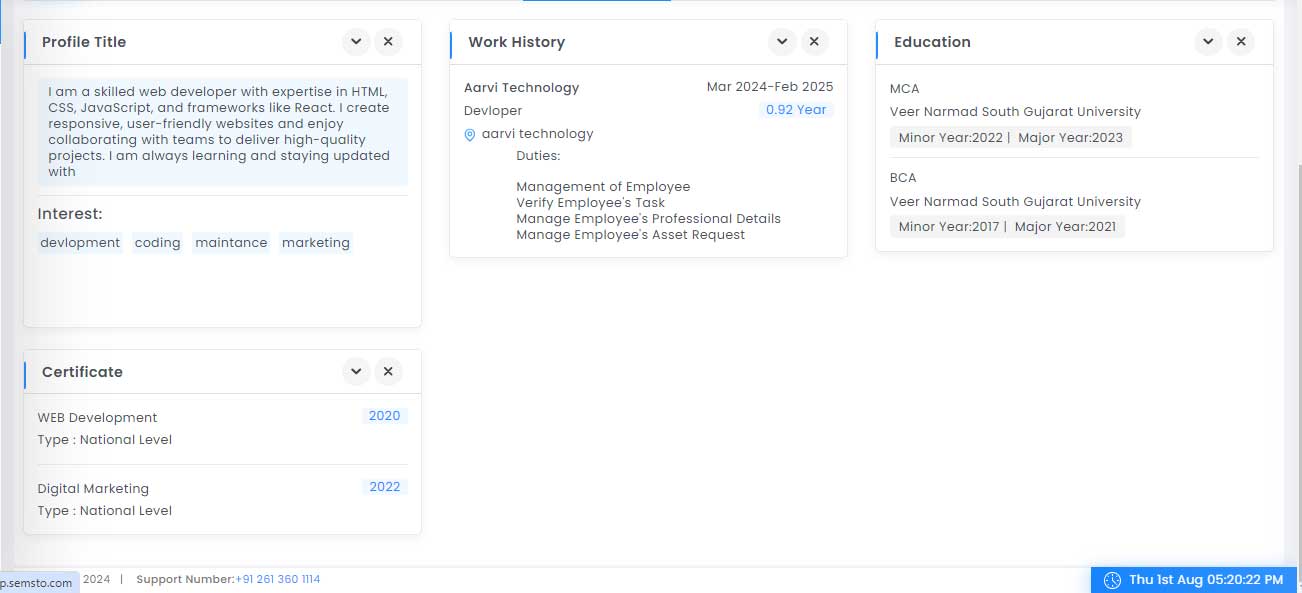
- What You Can See
In the Professional Summary Tab, you'll find a detailed snapshot of your professional journey. Here’s what you can expect:
- Current Profile Title: Your job title as it currently stands.
- Interests: Areas or fields you are interested in.
- Work History: A chronological list of your past job roles and responsibilities.
- Education History and Certifications: Details of your academic background and any professional certifications you've earned.
This information is pulled directly from the data you provided when you filled out the Employee Form upon joining the company. If you need more details or want to update this information, just click here for further instructions.
By regularly checking and updating your Professional Summary, you can ensure your profile is always up-to-date, reflecting your latest achievements and interests. This tab helps you maintain a professional digital presence within the company.
Explore the Professional Summary Tab to keep your profile current and showcase your professional growth!
- What You Can See
-
Evaluation Tab
In the evaluation tab you can see your evaluation(In terms of percentage) done by your superior or the admin or by your manager.
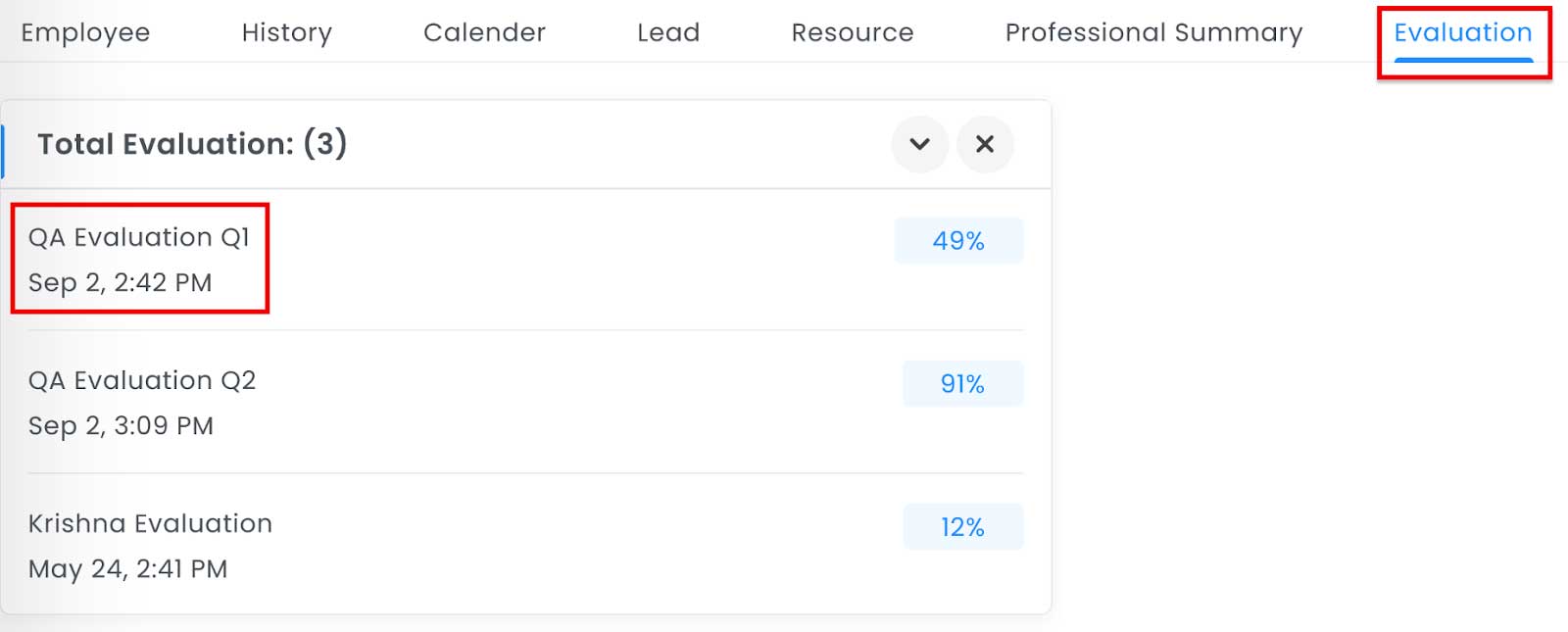
Remember, the dashboard is like your digital work compass. It guides you through Semsto, making your work life smoother and more organised. ?