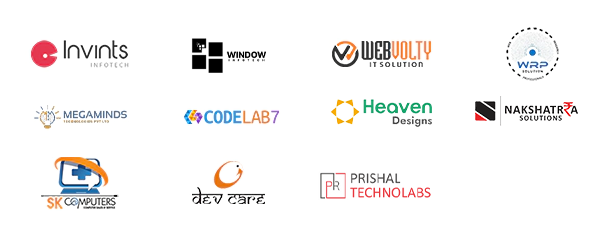Employee User Guide
SEMSTO Employee : A Employee User Guide
The Employee Module is a fantastic tool designed to simplify your work life, making everything more organised and less stressful. With features like Work Management, Employee Requests you’ll find it much easier to stay on top of your tasks, submit applications, receive feedback, and monitor your team.
Let’s dive in and get you acquainted with all these great features!
Accessing the Employee Module
Ready to get started? Simply find the Employee Module on the side panel and click on "Employee" You’ll see the following sub-menus:
- Work
- Employee Request
Now, let’s walk through each of these sub-menus and see how they can make your work life easier.
-
Work
Click on the Work submenu, and a new page will appear showcasing all your work. This is your personal workspace where you can see everything you've been working on. Each work you’ve performed is listed here, along with the time you've taken to complete them. It's a great way to track your productivity and stay on top of your assignments.
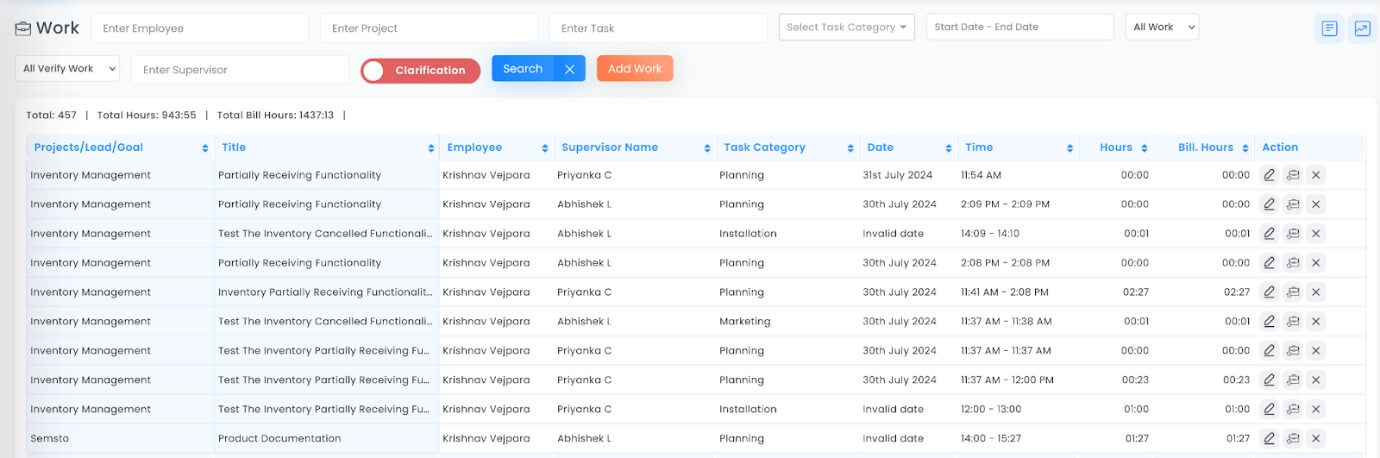
The Work Log Book is a place to record work hours and task details. It supports two main methods: automated logging and manual entry, making it flexible for everyone.
Automated Logging
For general team members, you can start and stop a timer for each task you work on. The system will automatically record the time and task details. This is great for tracking multiple tasks throughout the day.
Manual Entry
For team leaders, supervisors, and managers, who are often very busy, there's an option to make a single entry at the end of the day. This is also useful if you forget to start the timer. You can enter your work hours manually.
Important Notes for Manual Entry
Manual entries are clearly marked so everyone knows they weren't logged automatically. Supervisors and project managers can see these entries and might ask for more details if needed. Only use manual entries when you really need to, and don't misuse this option.
Example Entries
-
Automated Logging: If you work on project development from 9:00 AM to 11:00 AM, the system will log 2 hours for that task automatically.
-
Manual Entry (End-of-Day): If you have a team meeting for 1 hour on August 2, 2024, you can manually log that at the end of the day.
-
Manual Entry (Forgot to Log): If you forget to start the timer for a client presentation that took 1.5 hours, you can enter it manually with a note explaining the task.
Logging Work with the “Add Work” Button
The “Add Work” button allows you to log time for tasks you forgot to start tracking in the Task Module. Here’s a step-by-step guide on how to use it:
- Access the Add Work Feature
-
Navigate to the Work Module.
-
Click on the “Add Work” button. This will open the Add Work page.

On this page, you will see the current date's work details by default. If no action has been taken in the task module for a particular date and time, no work details will appear here.
Field
Description
Note
Select TypeHere from this dropdown, select the type of work (Project, Lead, or Goal).
Select a ProjectFrom this dropdown, select the project for which you want to make the work entry.
This option is only visible when you select "Project" from the "Select Type" dropdown
Select SectionFrom this dropdown, select the section of the project for which you want to make the work entry.
This option is only visible when you select "Project" from the "Select Type" dropdown
Select Sub SectionFrom this dropdown, select the sub-section of the project for which you want to make the entry.
This option is only visible when you select "Project" from the "Select Type" dropdown
Select Task CategorySelect the task category for the work.
This option is only visible when you select "Project" from the "Select Type" dropdown.
Select a LeadFrom this dropdown, select the lead for which you want to make the work entry.
This option is only visible when you select "Lead" from the "Select Type" dropdown.
Select a GoalFrom this dropdown, select the goal for which you want to make the work entry.
This option is only visible when you select "Goal" from the "Select Type" dropdown.
Start TimeEnter the start time of the work here.
End TimeEnter the End time of the work here
Select the taskSelect the task from the dropdown against which you want to make the entry.
Enter your workEnter the work in this field id
the “select task”dropdown doesn't have the task you want to log
Enter RemarksEnter the remarks of the task here if require
To make an entry for your work:
-
-
Click on the “Add” button at the top right corner.
- Select the Date
-
By default, the Add Work page datepicker considers the current date.
-
Use the date picker to select the date for which you want to make the entry.
-
- Choose the Entry Type
-
From the dropdown menu, select the category for your entry: Project, Lead, or Goal.
-
If you select Project, choose the specific project from the subsequent dropdown menu.
-
Select the appropriate section and, if applicable, the relevant subsection for the work.
-
- Categorise Your Task
-
Choose the task category that best describes the work.
-
In the “Task Section” dropdown, select the specific task you forgot to start tracking in the Task Module.
-
- Enter Task Details
-
If the task is new, make sure to add it as an entry in the relevant section.
-
Enter the Start Time and End Time for the task.
-
The time duration will automatically be calculated and displayed in the right upper corner of the tab.
-
- Add Multiple Entries
-
To log multiple tasks for the same day, click the + button and repeat the process as needed.
-
- Save Your Work
-
Once all entries are made, click the Save button to ensure your work is recorded and based on the multiple entry the total of the working hours will be available at the top right corner of the page.
-
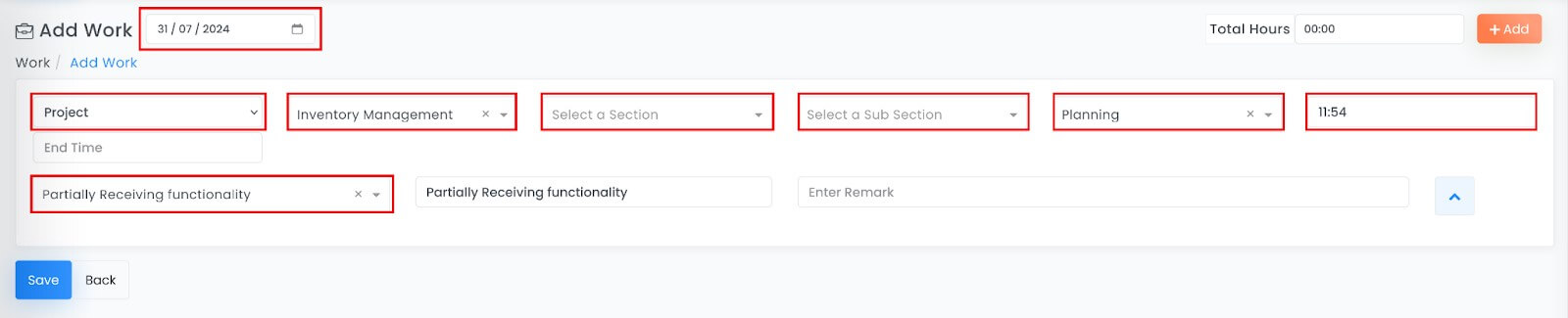
By following these steps, you can accurately log time for tasks you may have forgotten to track initially, ensuring that your work log is complete and up-to-date.
As a team leader, supervisor, or project manager, you can request clarification on entered work from your team or employees.
Note: You must have the appropriate role assigned to do this procedure.Steps to Check Work Entries and Request Clarifications:
- Navigate to the Work Module:
-
Here, you can see the work entries of your team/employees.
-
Use the filters to find specific entries if needed.
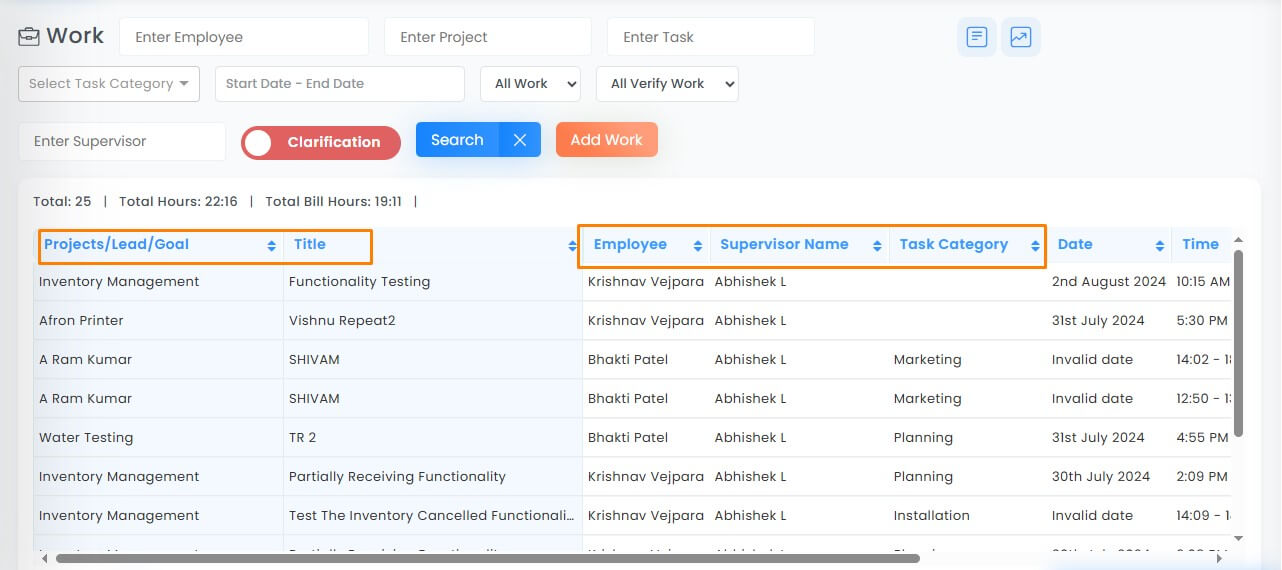
-
- Identify Manual Entries:
-
If a work entry was made manually, an "eye" button will be visible.
-
If no eye button is visible, the entry was made through the task module.
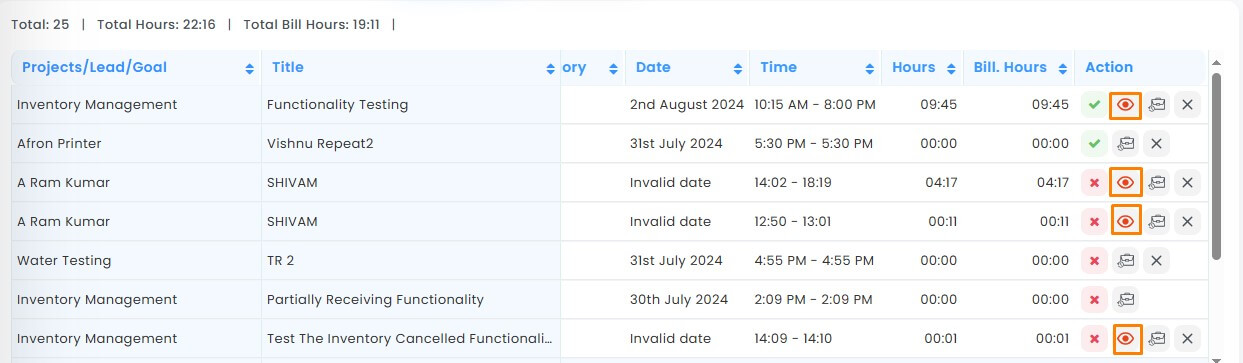
-
- View Work Log:
-
Click on the eye button (if visible) to see a pop-up with the full work log.

-
- Perform Actions:
-
Beside the eye button in the action column, there is an action button. Click it to open the "View Work" page.

-
This page contains two widget cards:
-
Task Details Widget: Shows details like date, time, and billable hours.
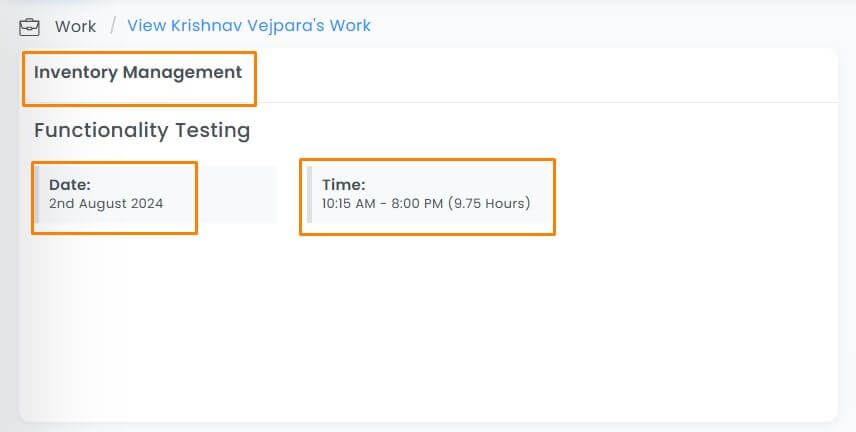
-
Supervisor Actions Widget: Here you can:
-
Rate the Work: Provide a star rating for the work.
-
Request Clarification:
Check the "Need Clarification" box.
Enter the clarification details in the notes tab and click "Save".
This entry will appear in the "Work Update History" widget.And against which you can see the Employee Note.
Check the box in the history to ensure the employee cannot change your comment.


Billable Hours:
Check the "Billable Hours" box to enter the hours you want to bill.
Enter the hours based on the scenario and knowledge.
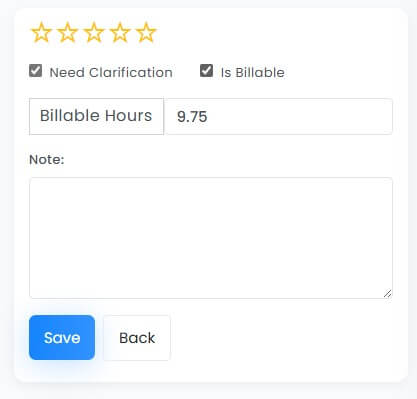
-
Now after the employee gives clarification in the work module in the action column click on the verify button to give verification to that employee.
That's how you can rate the work and request clarification from your team or employees.
-
Responding to Work Clarification Requests as an Employee
- Navigate to the Employee Module Work Section:
-
Look for the title column. If a manager has requested clarification, a red "C" icon will appear next to the work entry.
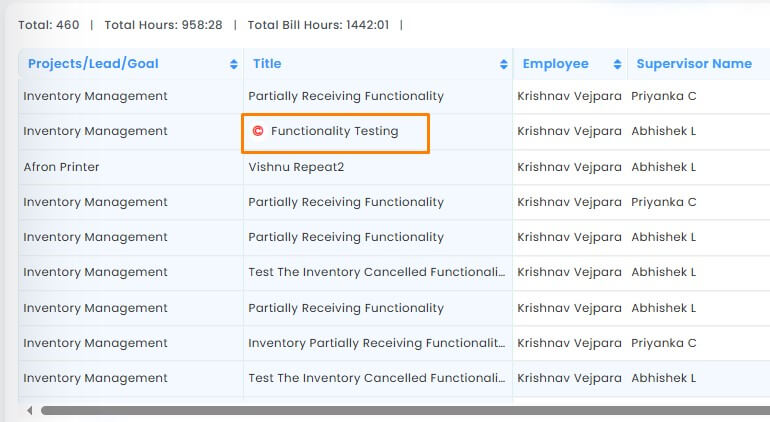
-
- Access Clarification Requests:
-
Click on the "Clarification" switch to see all work entries for which the manager has requested clarification.
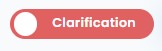 Note: if the supervisor has asked for the clarification for that work then you can not edit and delete that work/task.
Note: if the supervisor has asked for the clarification for that work then you can not edit and delete that work/task.
-
- View Work History:
-
In the action column, click the "Work History" button to open the Work History page.
-
In the "Work Update History" section, locate the "Employee Note" column.

-
- Provide Clarification:
-
Enter your note or clarification in the "Employee Note" column.
-
Click the "Save" button to submit your response.
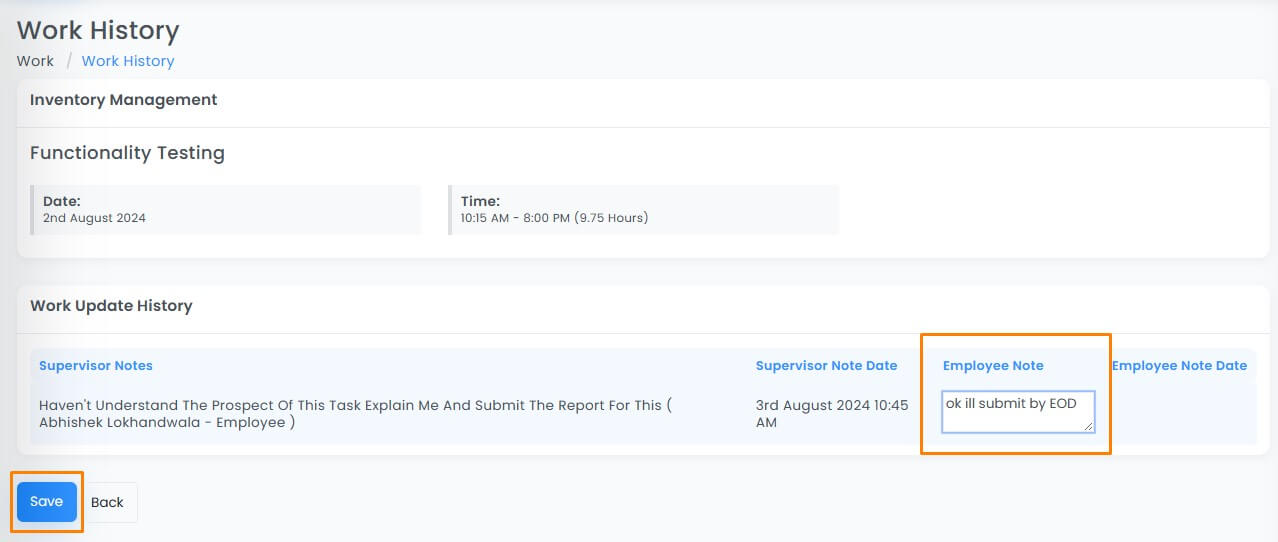
-
- Approval Notification:
-
If the manager approves your clarification, the red "C" icon will turn green, indicating that the manager is satisfied with your response.
-
Searching for Projects and Tasks
-
Search Projects: Use the "Enter Project" tab to find all tasks for a specific project. You'll see a list with the date, time, and hours spent.
-
Search Tasks: Use the "Enter Task" tab to find specific tasks. You can also use the "Enter Employee" tab to search for tasks by employee if you have permission.

Filtering Tasks
-
Task Category: Use the "Select Task Category" dropdown to filter tasks by category.
-
Date Range: Use the "Date Filter" to set a start and end date, displaying tasks within that period.
-
Task Status: Use the "Status Filter" to view tasks based on their status (pending or checked).
-
Verification Status: Use the "Verification Filter" to filter tasks by whether they are verified or not.
-
Supervisor: Use the "Enter Supervisor" tab to filter tasks by the assigned supervisor.
Timeline Views
-
Date Picker: Use the "Start Date - End Date" picker to select a specific date range and see all tasks within that period.
-
Quick Search: Use predefined timelines like yesterday, last week, or last month for quick searches. Click "Clear" to reset the date selections.
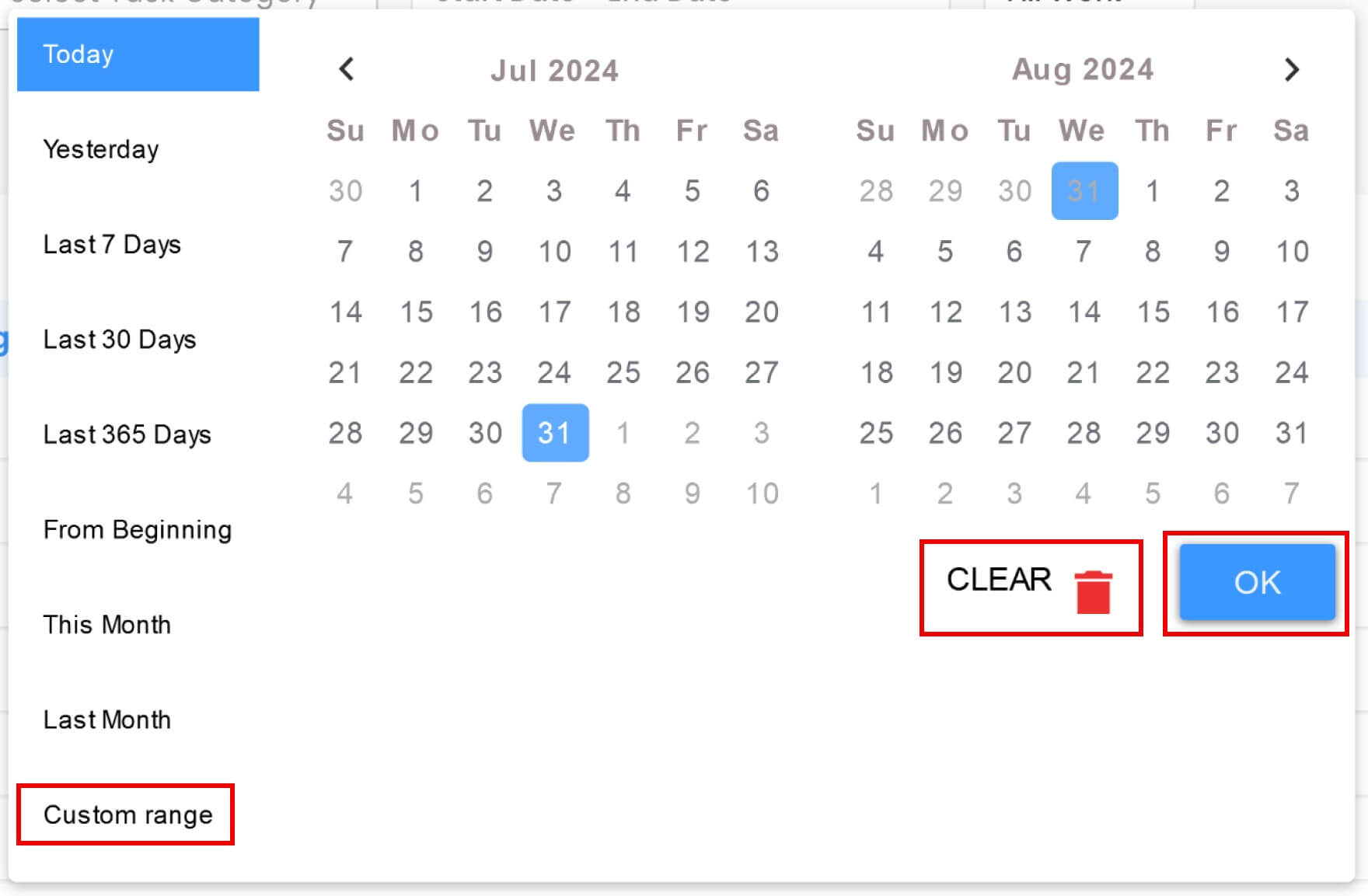
-
-
Employee Request
This section allows you to submit various types of requests to your organisation.
Adding a New Request
If you need to submit a new request, follow these steps:
- Initiate the Request
-
Click on the Add Employee Request button. This will open a new form where you can enter the details of your request.

-
- Select the Request Type
-
Choose the type of request you want to make from the available options.
Request Type
Description
AttendanceRequests related to attendance records, corrections, and inquiries.
HarassmentReporting or addressing incidents of harassment in the workplace.
HRRequests related to human resources, such as benefits, hiring, or employee relations.
ManagementRequests or issues directed towards management for resolution or escalation.
Money ClaimRequests for reimbursement or claims related to expenses or financial matters.
OtherMiscellaneous requests that do not fit into any other specific category.
PolicyInquiries or requests related to company policies and their implementation
ResourcesRequests for resources needed for work, such as equipment, software, or materials.
SalaryInquiries or issues related to salary, including payments, deductions, or adjustments.
SupervisorRequests or issues that need to be addressed by a supervisor, including approvals or guidance.
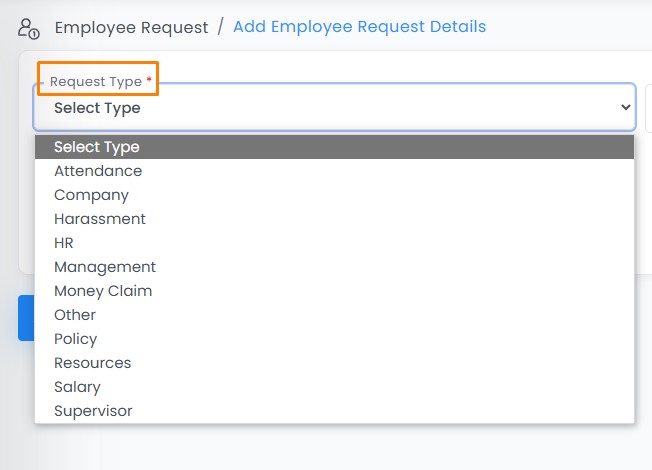
-
- Enter Request Details
-
Fill in the Request Title and Request Details of your request in the provided fields. Be as descriptive as possible to ensure that your request is understood and processed efficiently.
Note: For money claims there are special provisions given in the system.
How to Submit a Money Claim Request
Lets see how to submit a money claim request. It covers entering expense details, including amount and currency, uploading documents, and adding multiple claims. Additionally, it ensures your claim is added to the Reimbursement component in salary settings. Follow these steps for a smooth and accurate submission.
(Note : When adding a money claim request, please ensure the addition of the Money Claim in Reimbursement component in the salary settings.)- Select Request Type:
-
Choose "Money Claim" from the request type.
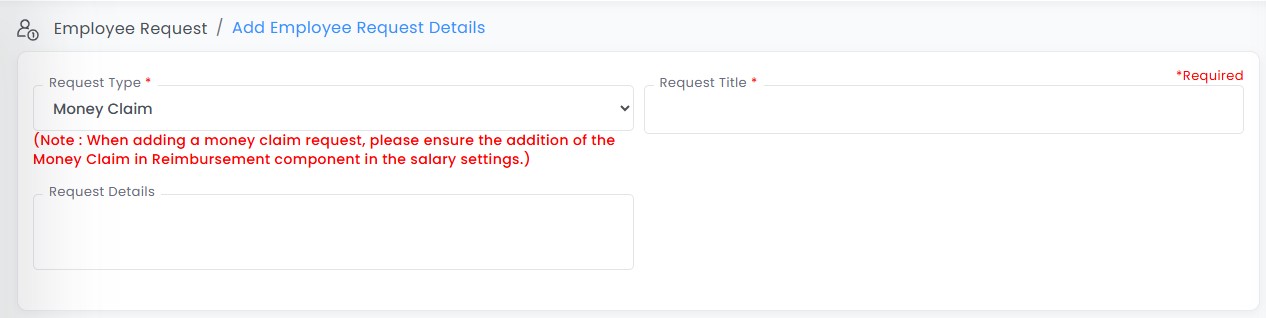
-
- Expense Details:
-
Title: Enter the title of the expense.
-
Amount: Enter the amount you wish to claim.
-
Currency: Select the currency in which the expense was made.
-
Conversion Rate: View the current exchange rate or manually enter the rate if needed. The current currency rate will be displayed based on the exchange value.
-
- Documentation
-
Upload Document: Upload any documents related to the expense.
-
Add Claims: Use the "Add" button to include multiple claims.
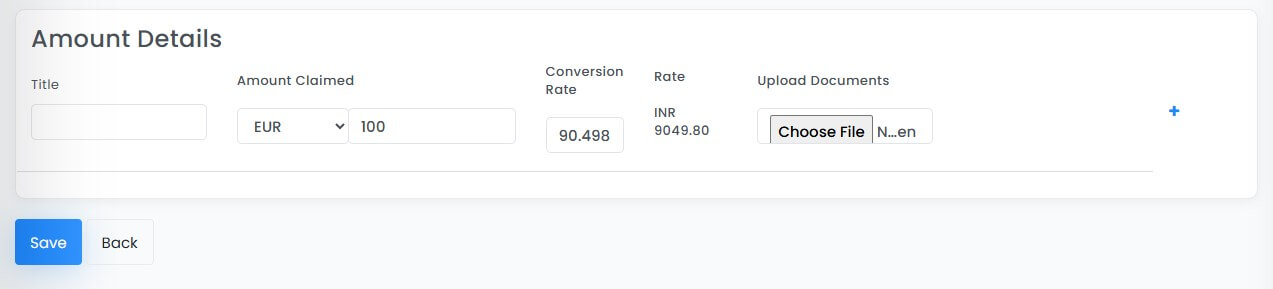 If a money claim is approved, it will be reflected in the salary slip under the "Money Claim" component.
If a money claim is approved, it will be reflected in the salary slip under the "Money Claim" component.
-
- Save
-
Click the "Save" button to submit the claim.
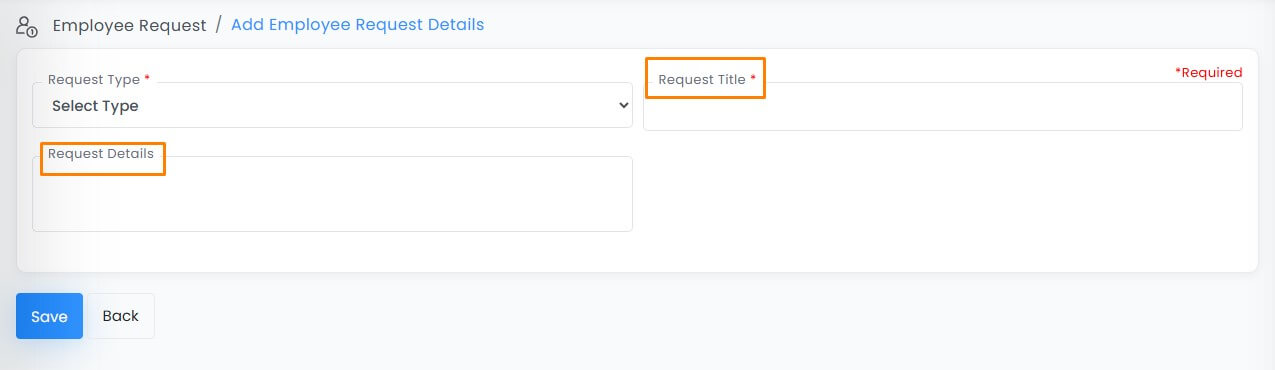
-
-
-
Submit the Request: Once you have entered all the necessary information, click the Save button to submit your request. Your new request will then appear in the list view, where you can track its status alongside your other requests.
Managing Employee Requests: Viewing and Adding
Viewing Previous Requests
To keep track of your submitted requests, you can view a comprehensive list of all your previous requests and their statuses in a convenient list view. This allows you to easily monitor the progress and outcomes of your requests.
By following these steps, you can efficiently manage and submit employee requests, ensuring that your needs are communicated and addressed promptly.
In the action column, click on the three dots. A small section will appear with three buttons:

-
View Request: Allows you to see the request details. Click on the "View" button, and a pop-up with the request details will appear.
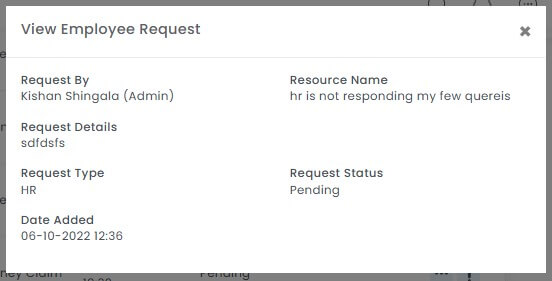
-
Edit: Enables you to add or modify details.
Note:Once a request is approved you can no longer edit the request anymore. -
Delete: Lets you delete the request.
Filter the request

Search Bar
Type keywords to find specific requests quickly.
Select Type
Choose a request type from the drop-down menu to filter by category.
Note : by default you see only pending requests change the status according to your need.Date Filter
Filter requests based on:
- Last 7 days
- Last 30 days
- From the beginning
- This month
- Last month
- Custom date range
- Initiate the Request