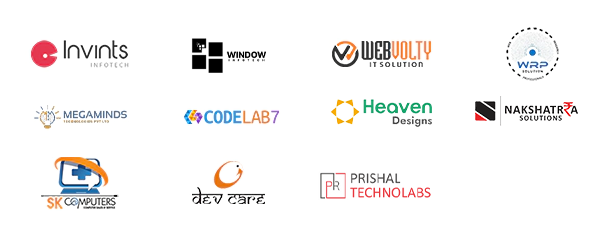Payroll User Guide
SEMSTO Payroll: A Employee User Guide
Welcome to SEMSTO Payroll! This User Guide will guide you through the payroll features available to you as an employee. The payroll section includes the following tabs:
- Salary Report
- Leave Request
- Attendance Time Report
- Overtime Request
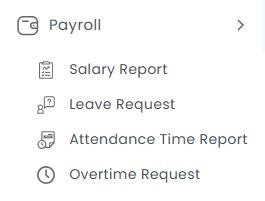
Let’s explore each tab one by one.
-
Salary Report
The Salary Report tab allows you to view your salary details.
How to Use:
Amount: You can see your salary amount. Click on the eye button to view the salary.
Action(Download Salary Report): If you need a copy of your salary report, you can download it. Click on the action button to download your salary report.

Detailed Walkthrough of the Salary Report Tab
Now click on the “Salary Report” tab within Semsto. The screen reveals a neatly organised tableau of financial data. Let’s break it down:
The Main Interface: Columns and Rows
Focus on the main interface, where rows and columns display essential payroll details:
Department: This column indicates the department to which the employee belongs, such as Marketing, Finance, or HR.
Employee: This column lists the names of employees. For instance, you might see [Your Name], a [Your Designation].
Designation: This column shows the role each employee plays, whether it’s Junior Developer, Senior Developer, etc.
Amount: This column reveals the salary amount, ensuring transparency in compensation.
Month and Year: This column specifies the period for which the salary was issued.

Salary Slip Overview
Security Alert: Heads up! Your password will be your PAN card number.
-
Note : The password protection policy for the salary slip will be decided by the admin.
Amount Column: Click the eye button to view the salary for a specific period.
Action Column: Hit the PDF button to generate a salary slip for that month. The PDF is password-protected.

Salary Slip Details:
Field
Description
NameEmployee's full name.
Employee NumberUnique identifier assigned to the employee by the company.
PositionJob title or role of the employee.
BankName of the bank where the employee's salary is deposited.
DepartmentDepartment within the company where the employee works.
IFSC CodeIndian Financial System Code of the employee's bank branch.
Account NumberEmployee's bank account number.
PAN NumberEmployee's Permanent Account Number for tax purposes.
Aadhar Card NumberUnique 12-digit identification number issued by the Indian government.
PF NumberProvident Fund account number for retirement savings.
Join DateThe date on which the employee joined the company.
Total Paid LeaveTotal number of paid leave days available to the employee per year.
Monthly Paid Leave AvailableNumber of paid leave days available to the employee per month.
Monthly SalaryTotal salary paid to the employee per month.
Attendance DaysNumber of days the employee was present at work during the month.
Total Days in MonthTotal number of days in the month.
Paid Leave/MonthlyNumber of paid leave days used by the employee in the month.
Earnings and DeductionsBreakdown of the employee's salary including earnings and deductions.
EarningsTotal amount earned by the employee before deductions.
BasicBasic salary component.
Dearness Allowance (DA)Allowance to offset the impact of inflation.
House Rent Allowance (HRA)Allowance provided for housing rent expenses.
Conveyance AllowanceAllowance for transportation expenses.
OvertimeAdditional earnings for extra hours worked beyond the regular schedule.
DeductionsTotal amount deducted from the employee's salary.
E.S.IEmployee State Insurance contribution.
Employer Contribution E.S.I.EContribution made by the employer towards Employee State Insurance.
Total EarningsTotal earnings before deductions.
Total DeductionsTotal deductions from the employee's salary.
Net SalaryTotal salary received by the employee after deductions.
The "Net Salary" is calculated as:
Net Salary=Total Earnings?Total Deductions
The Search Bar: Efficient Retrieval
Beneath the navigation bar is the search bar. Here, you can type in a specific year to fetch all the salary reports from that period. This feature acts like a precise tool, allowing you to quickly find the reports you need without hassle.

-
Leave Request
Ready to request some time off? It’s a breeze with our Leave Request tab! Here’s a step-by-step guide to help you through the process:
-
Add a Leave Request:
-
Hit the “Add Leave Request” button to get started available at the top right corner of the Leave Request Page.

-
-
Fill Out the Form:
-
Leave Type: Choose what type of leave you’re applying for (like vacation or sick leave).
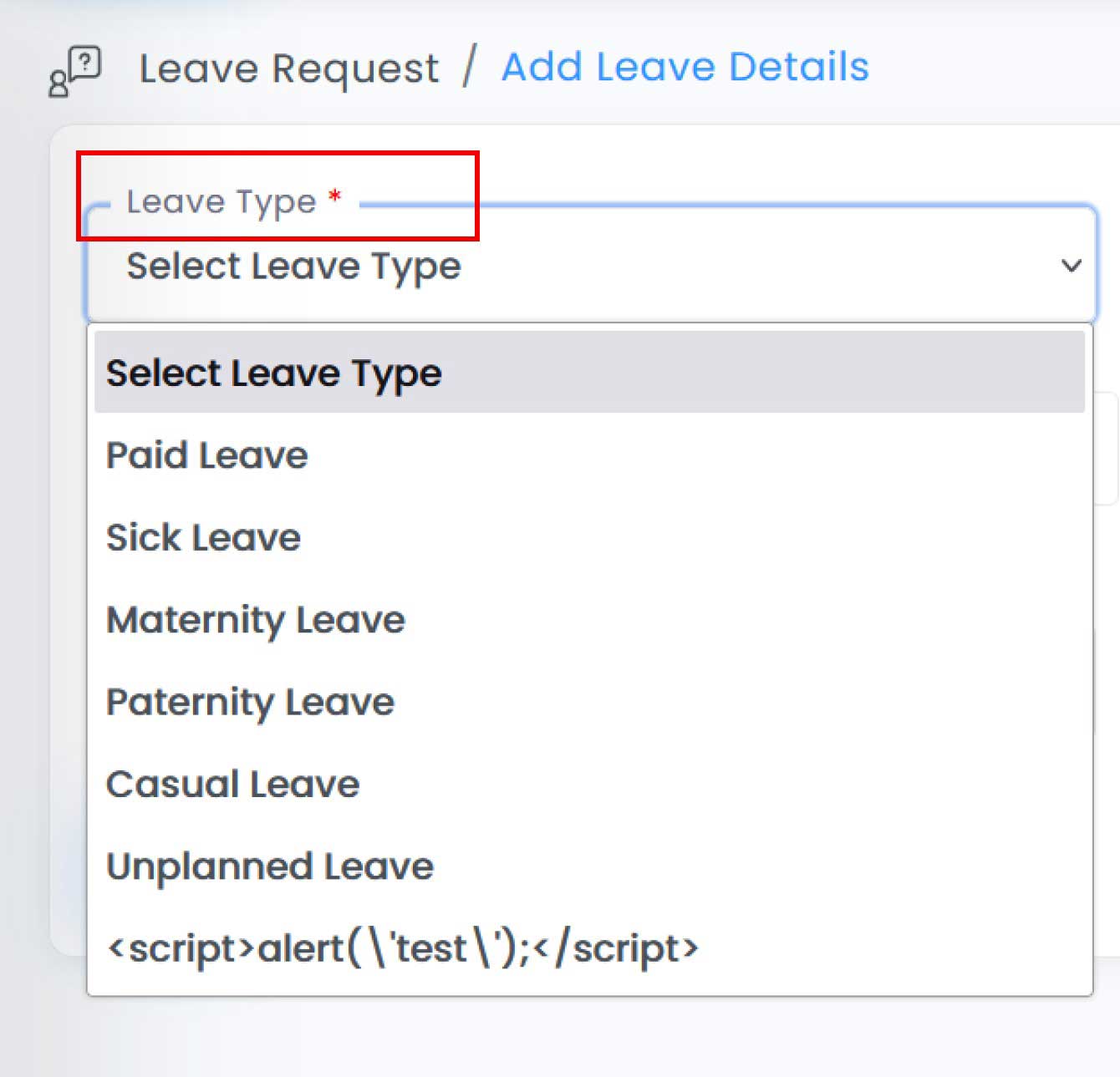
-
Leave Duration: Pick how long you’ll be away.
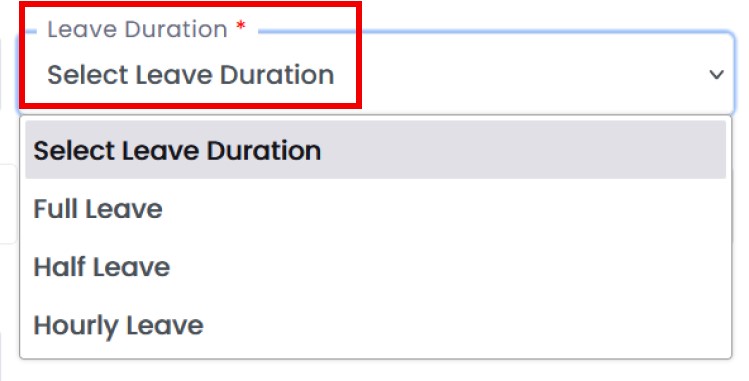
Field
Description
Full Day LeaveA full day leave is typically used when you need to take an entire workday off.
Half Day LeaveA half-day leave is ideal when you need to take either the first or second half off.
Hourly LeaveHourly leave offers flexibility for shorter periods off, such as attending a medical appointment or handling a brief personal matter.
When you select "Full Leave" from the "Leave Duration" dropdown, you will be prompted to enter both the "Leave From" and "Leave To" dates.
-
Leave From and Leave To Dates: Enter the start and end dates for your leave.


When you select "Half Leave" from the "Leave Duration" dropdown, an additional field will appear named "Half Leave Type." In this field, you must select either "First Half" or "Second Half."
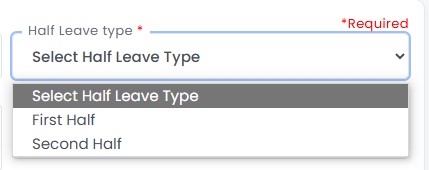
-
Number of Days: Specify how many days you’ll be gone.
-
Reason: Let us know why you’re taking time off.
-
Attachment: Upload any relevant documents if needed (this is optional).
-
-
Submit Your Request:
-
Click on the “Save” button, and voila! Your leave request is on its way.
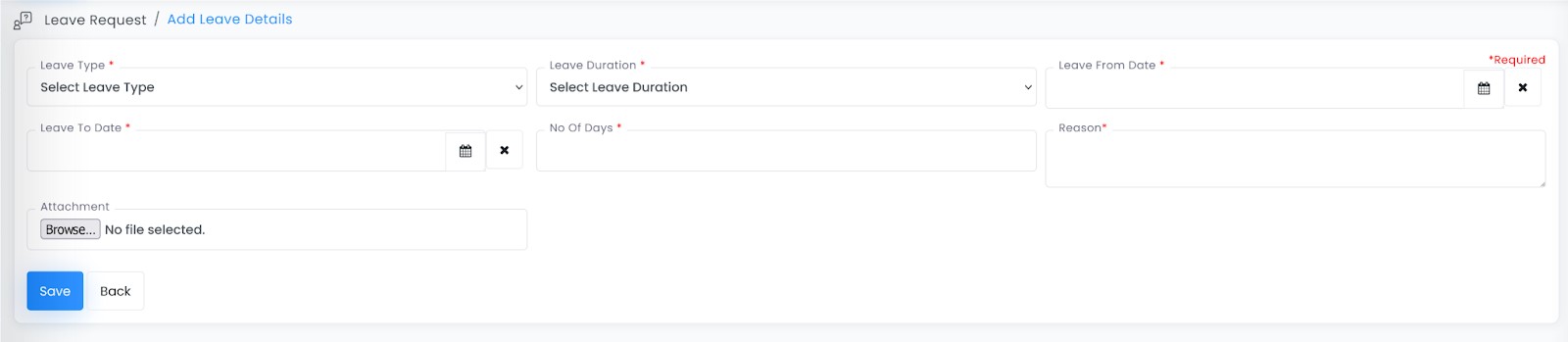
Once submitted, you can easily keep track of your request on the sidebar.
-
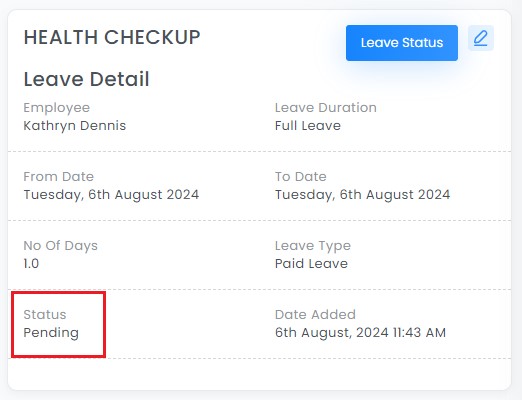 When an employee applies for leave, a notification is generated and sent to both the HR and Admin departments. Upon review, HR or Admin will confirm the leave request. The employee will be notified of the approval status via WhatsApp and can also check the status in the Leave Request section.
When an employee applies for leave, a notification is generated and sent to both the HR and Admin departments. Upon review, HR or Admin will confirm the leave request. The employee will be notified of the approval status via WhatsApp and can also check the status in the Leave Request section.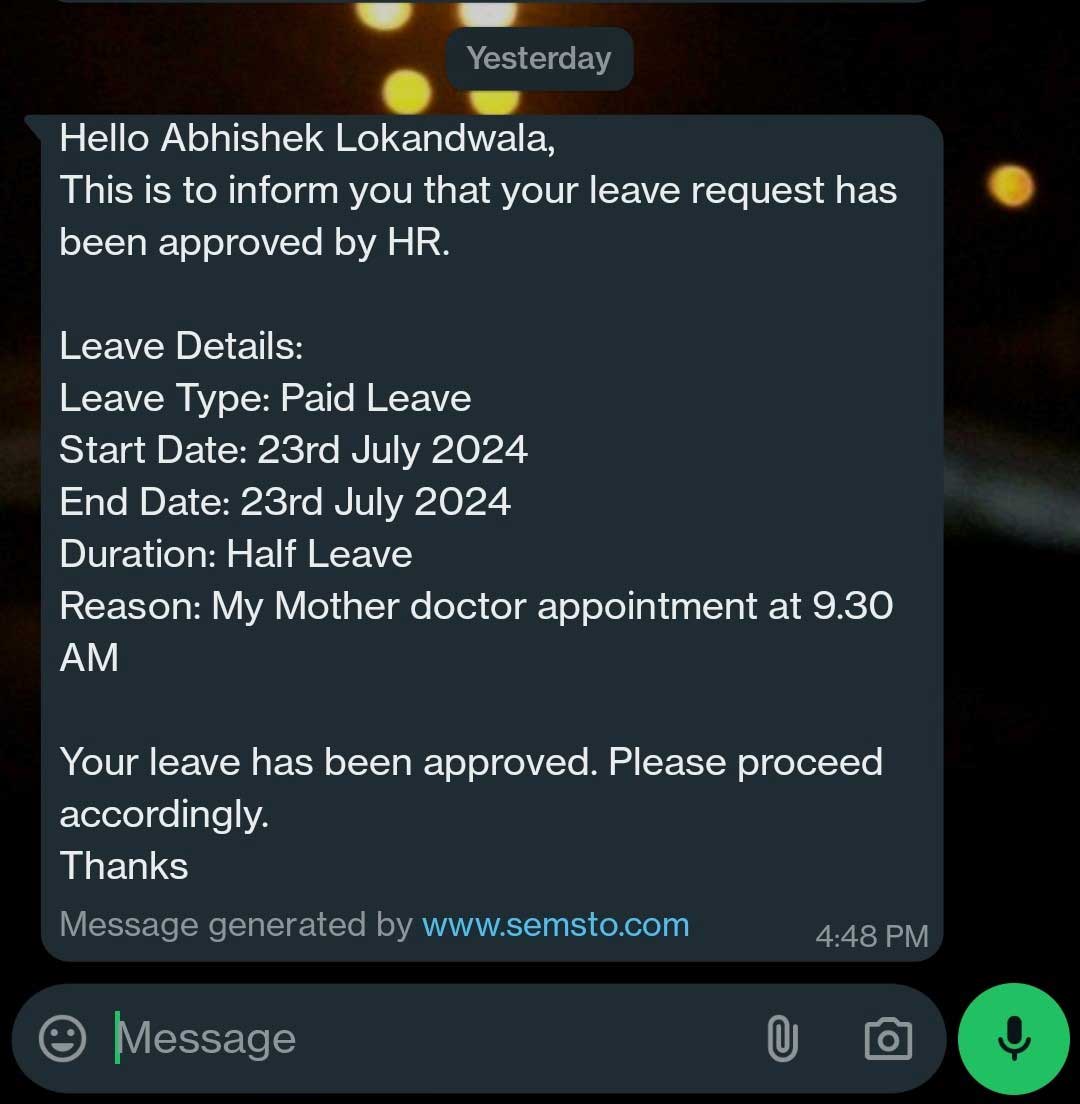
You'll see it in the card widget along with its current status. And apart from that you can see the previously applied leaves and their status in the list view .And through the action column you can edit the leaves and make changes in the existing leave before approval.
Note: once leave is approved you can not edit that leave.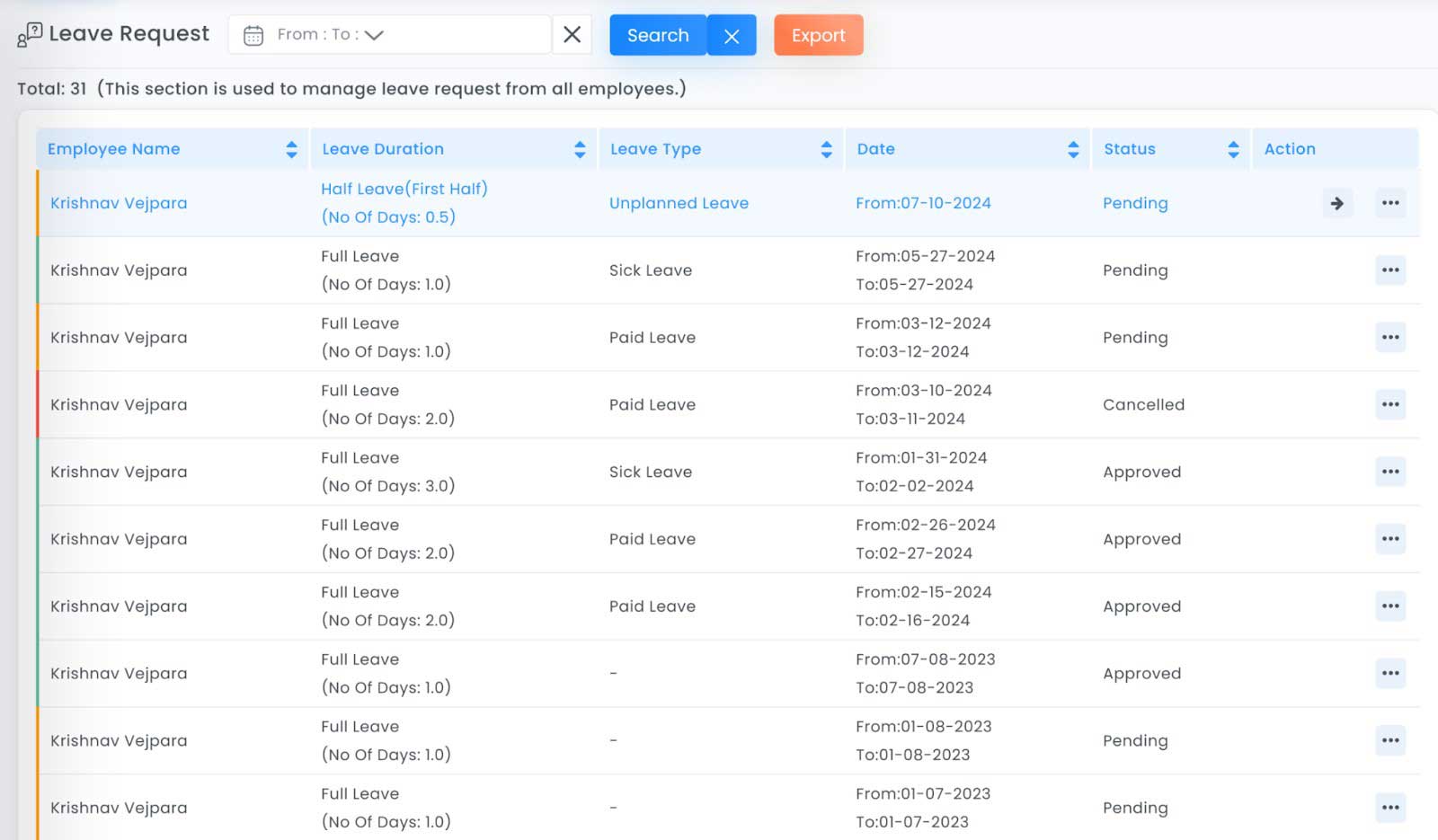
There is an edit action click on that and you can change the details and type of the leave.
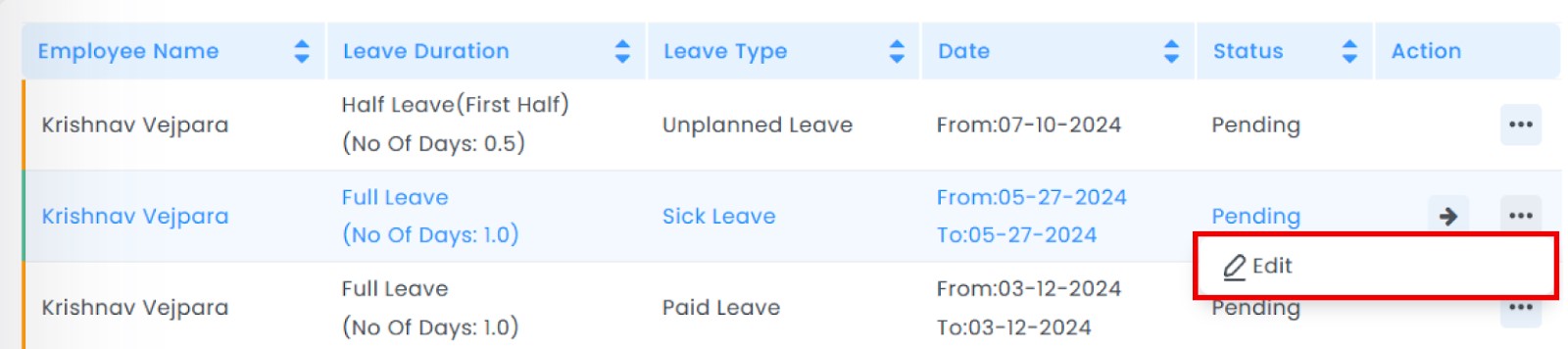
Want to make changes or Cancel the Leave?
Click the “Leave Status” button. A popup will appear where you can view the status and, if needed, cancel the leave before the admin takes action. Just a heads-up: Once your leave is approved, you won't be able to change or cancel it.
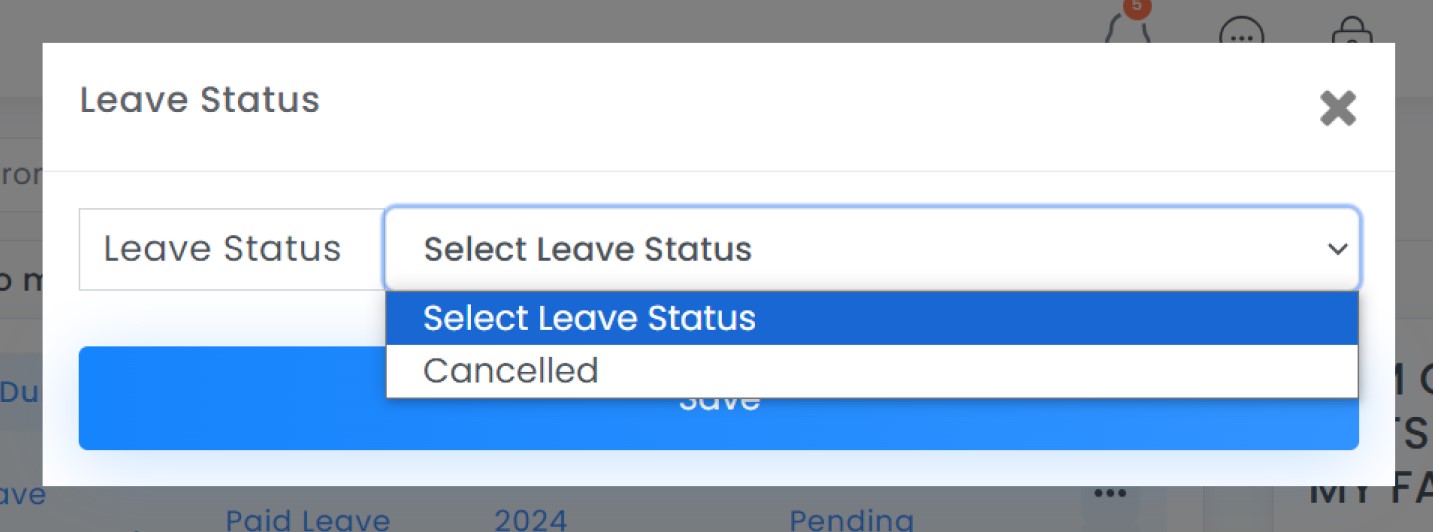
From the above shown dropdown you can cancel your applied leave also.
Note: Once Leave is approved then you can not cancel the Leave.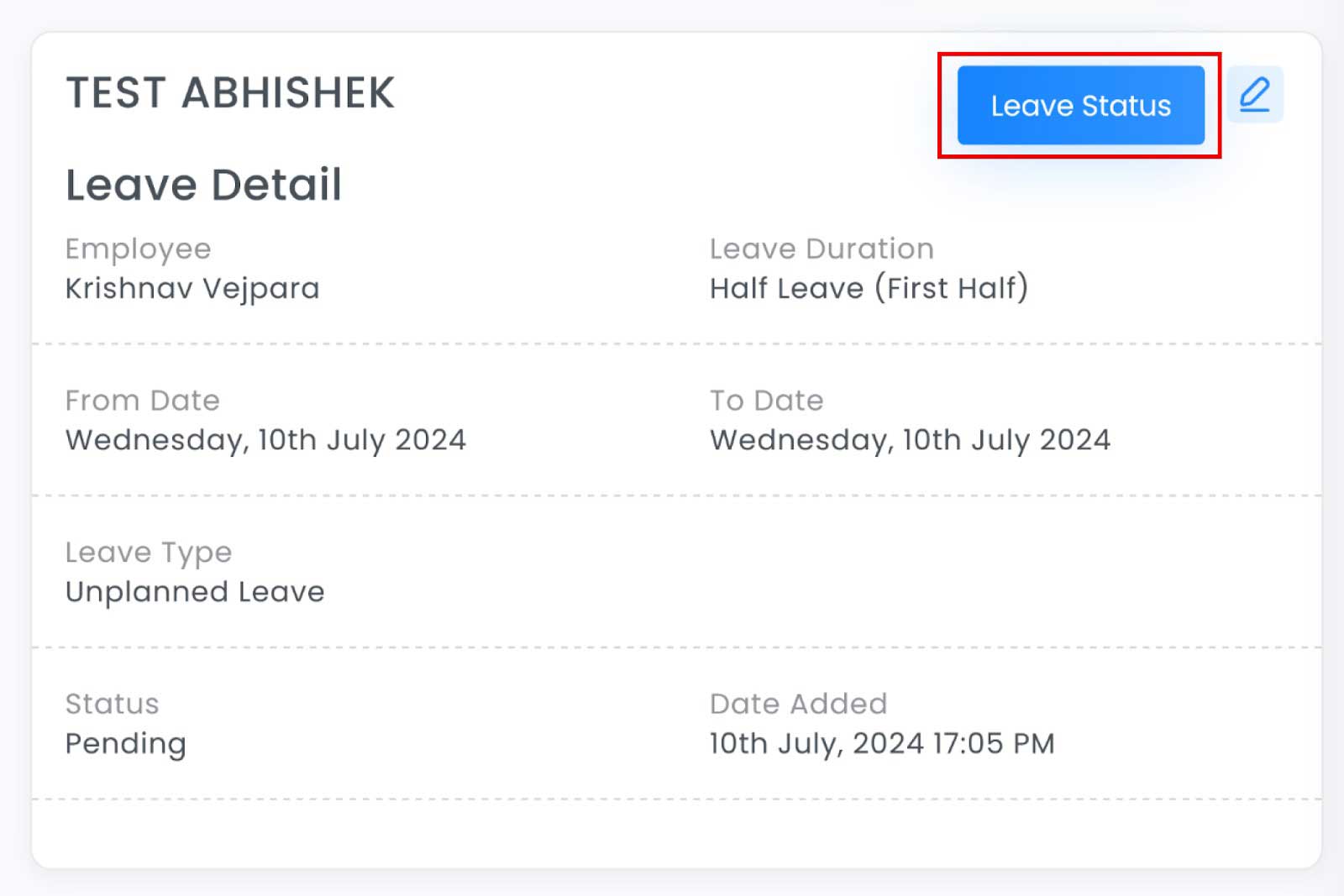
That’s it! You’re all set to handle your leave requests with ease. If you have any more questions, just let us know!
Leave Request Approval Configuration and Workflow:
This section explains how the leave request approval process works based on the selected configuration. Choose the appropriate option to determine the approval workflow for leave requests.
-
Supervisor Level 1
-
Description: When this option is selected in configuration(admin side), the leave request first goes to the employee's direct supervisor for approval.
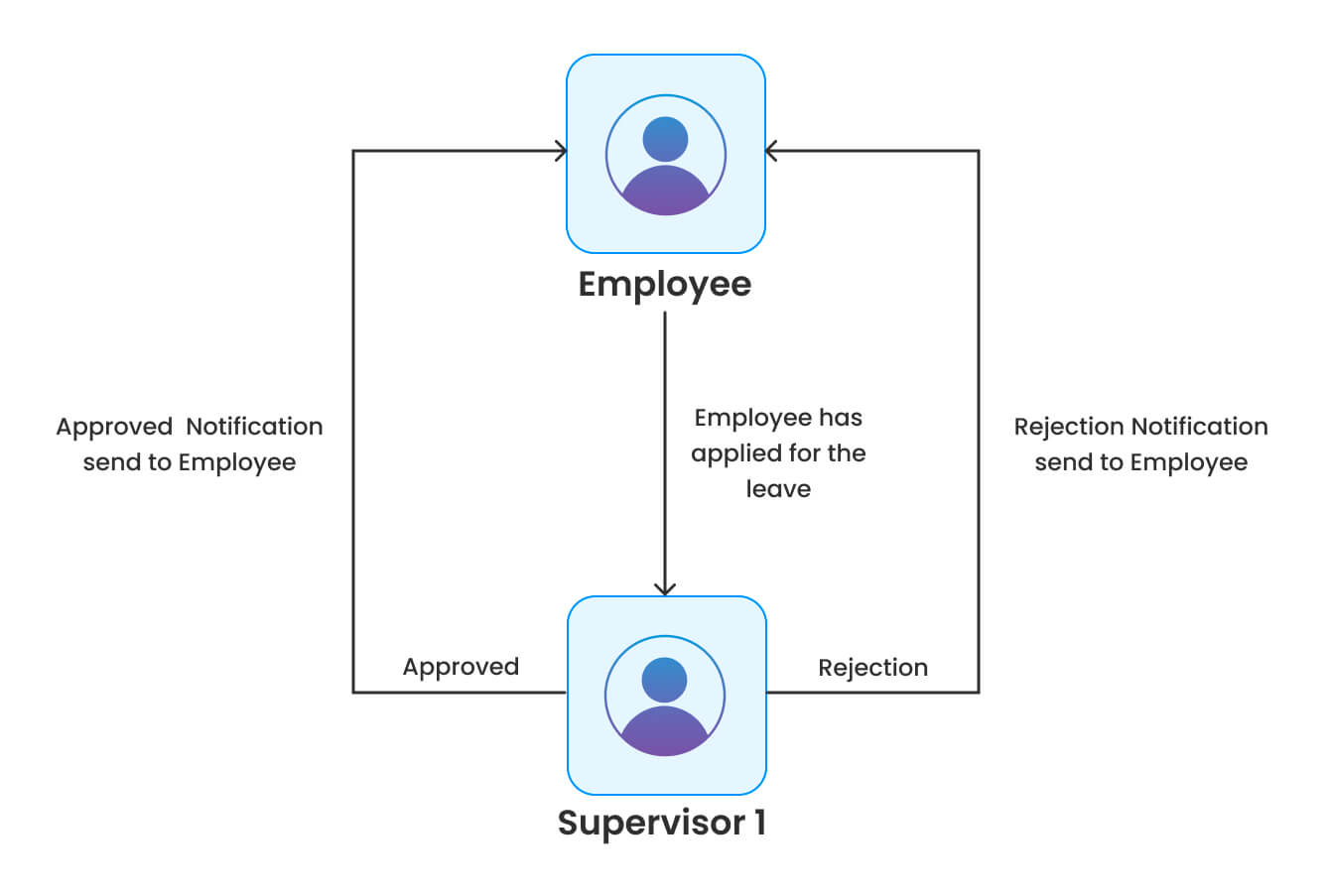
-
Approval Workflow:
-
Step 1: The leave request is sent to the Supervisor Level 1.
-
Step 2: If the Supervisor Level 1 approves the request, no further approvals are required. The leave is considered approved.
-
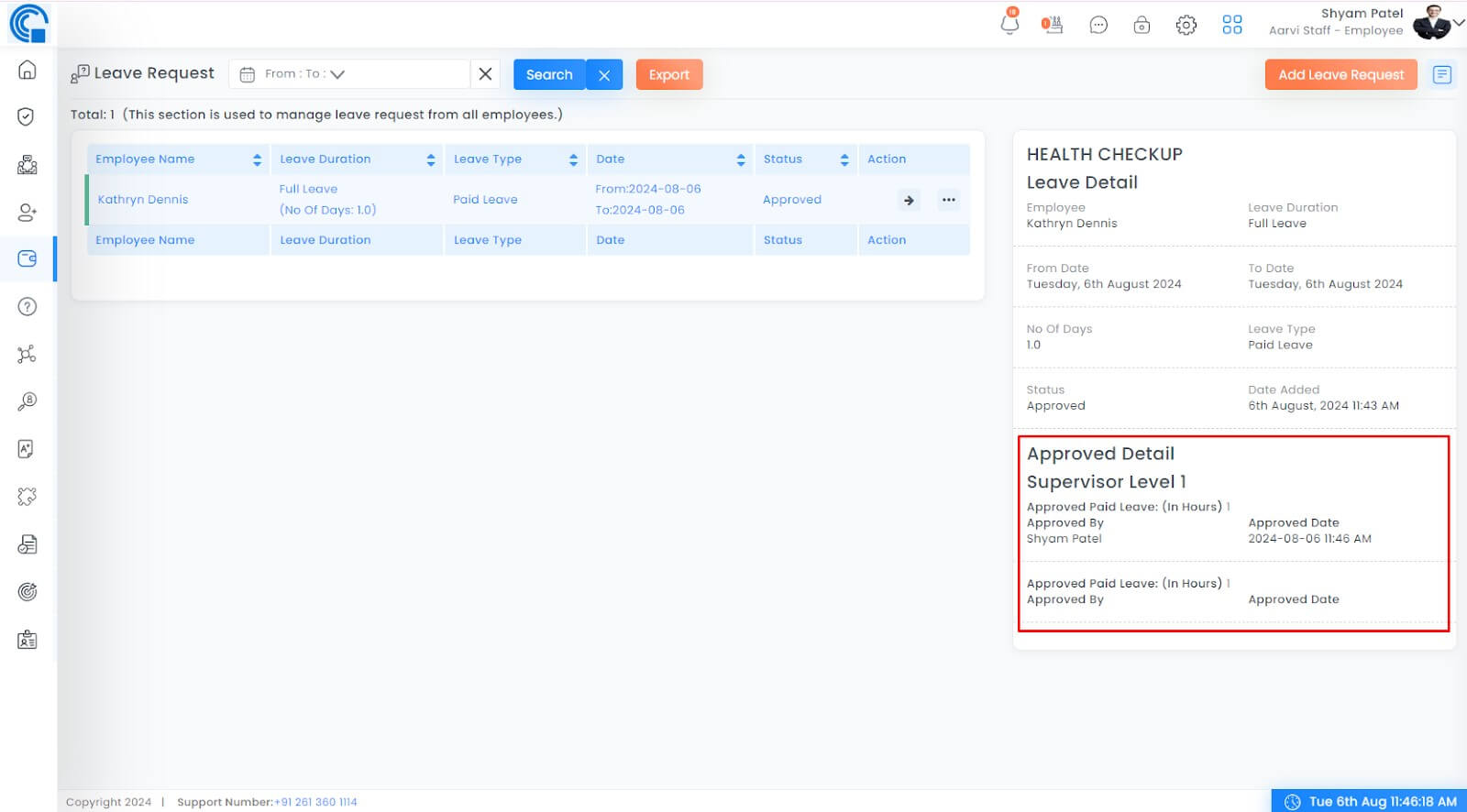
-
-
Supervisor Level 2
-
Description: When this option is selected in configuration(admin side), the leave request follows a two-tier approval process.
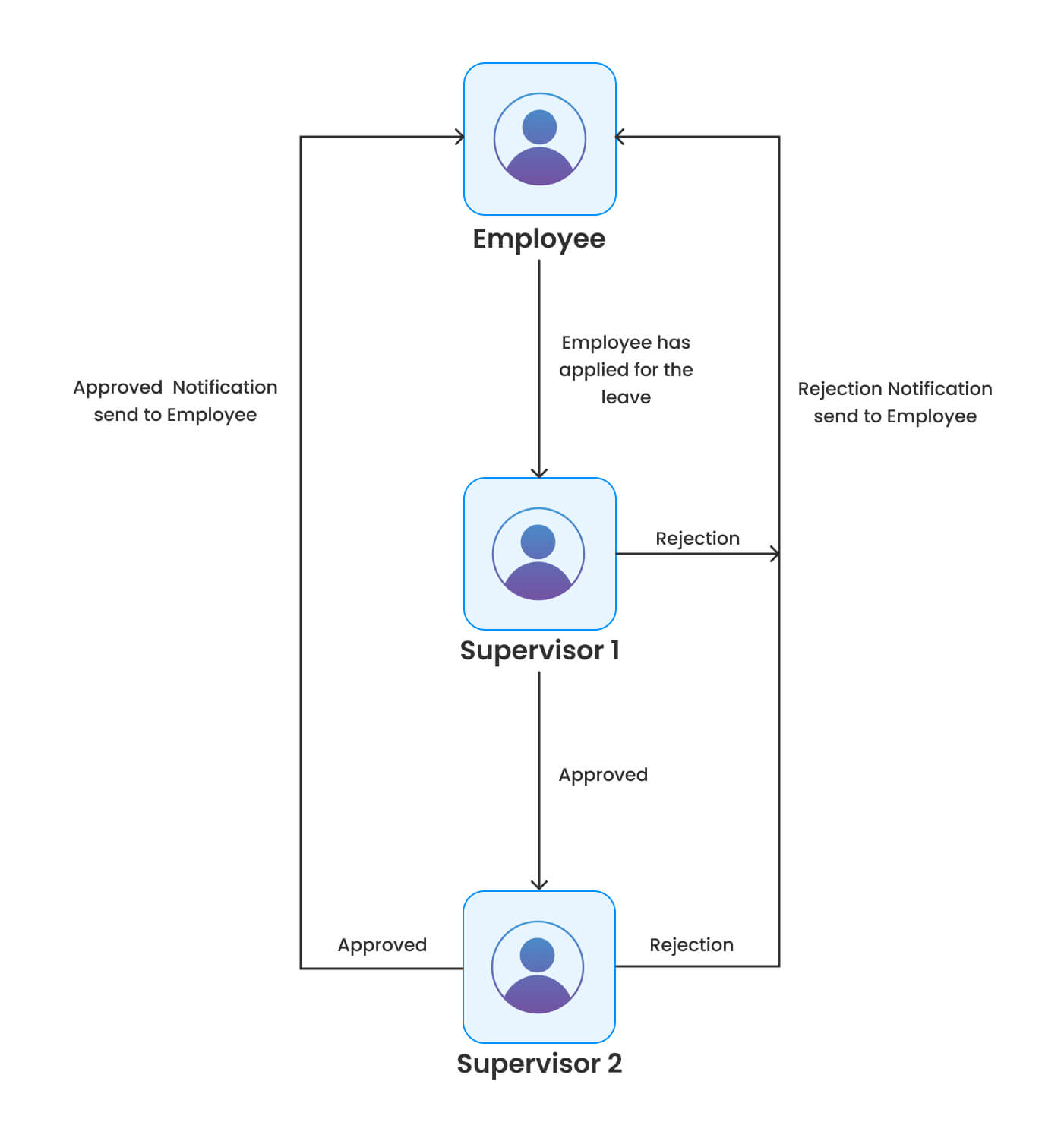
-
Approval Workflow:
-
Step 1: The leave request is sent to the Supervisor Level 1.
-
Step 2: If the Supervisor Level 1 approves the request, it is then forwarded to the Supervisor Level 2.
-
Step 3: The leave is considered approved only after the Supervisor Level 2 approves the request.
-
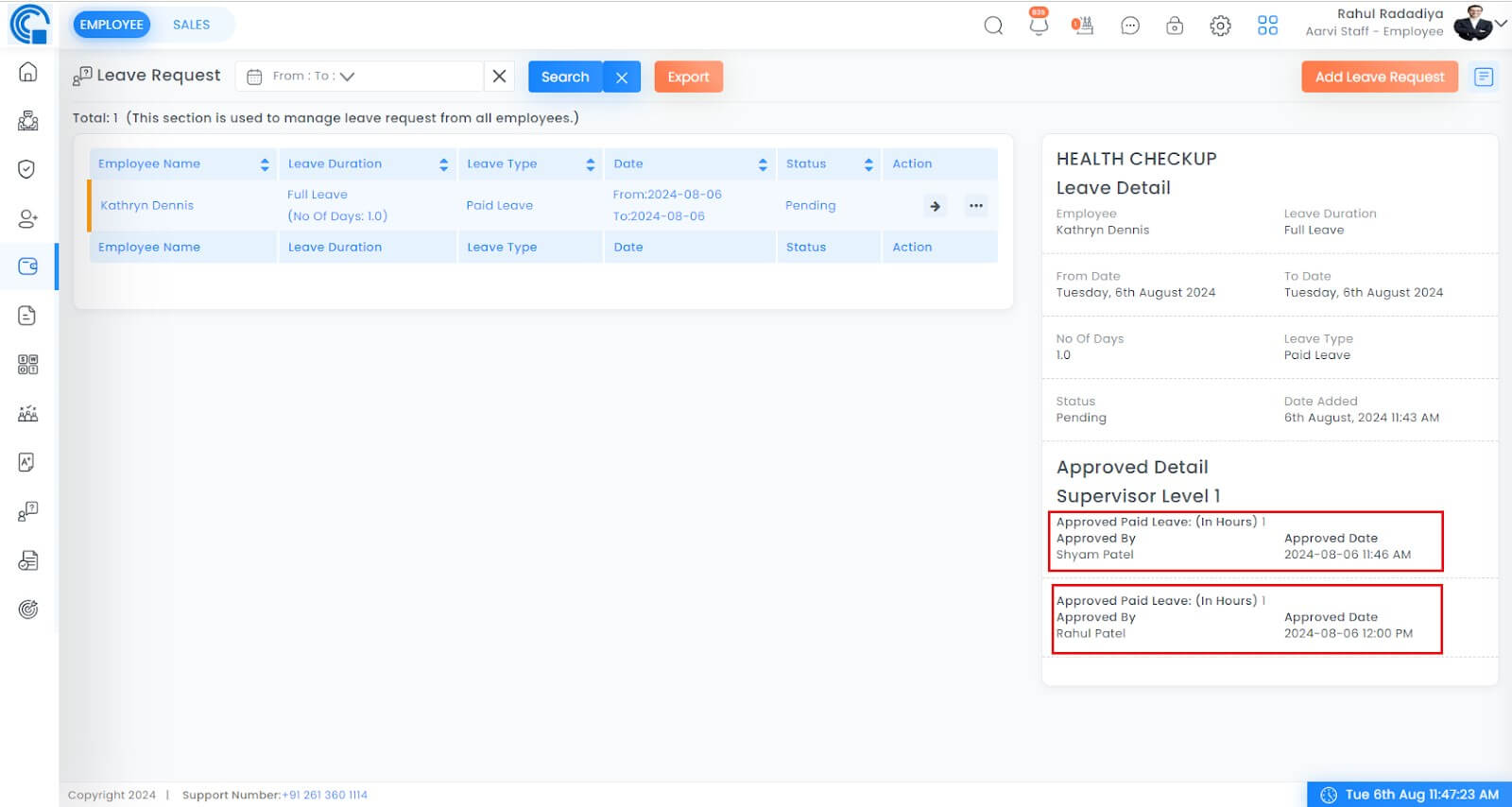
-
-
HR
-
Description: When this option is selected, the leave request is managed exclusively by the HR department.
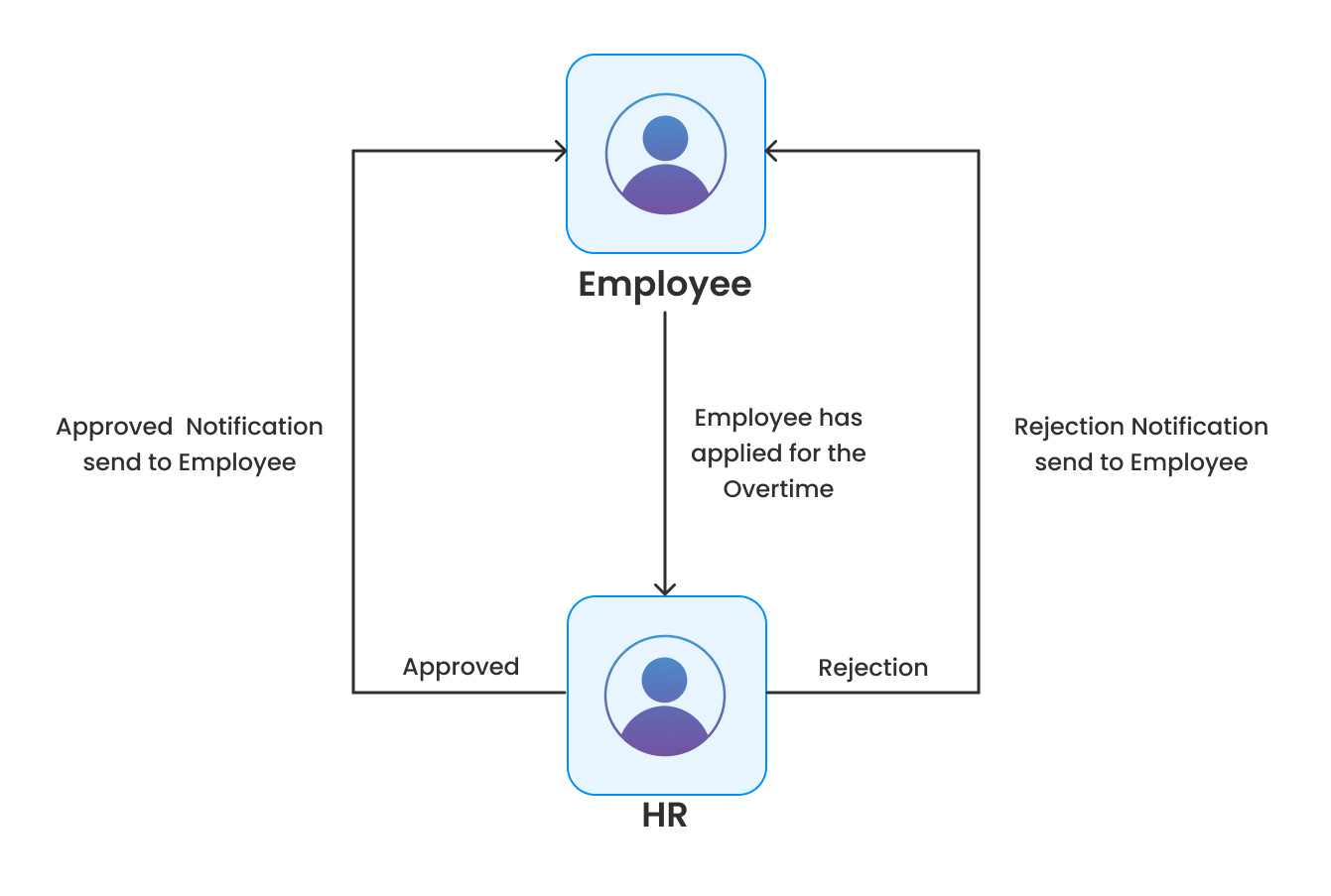 All leave requests are handled directly by the HR department, regardless of the employee's position. Whether you are a supervisor or a regular employee, your leave request will be processed by HR without any intermediaries.
All leave requests are handled directly by the HR department, regardless of the employee's position. Whether you are a supervisor or a regular employee, your leave request will be processed by HR without any intermediaries. -
Approval Workflow:
-
Step 1: The leave request is sent directly to HR.
-
Step 2: Only HR approval is required. Supervisors are not involved in this approval process.
-
-
All leave requests are handled directly by the HR department, regardless of the employee's position. Whether you are a supervisor or a regular employee, your leave request will be processed by HR without any intermediaries.
Based on the above workflow leave approval works in the SEMSTO , this may differ from organisation to organisation.
Approving Leave Requests: Step-by-Step Guide
To approve or cancel a leave request, follow these steps:
-
Navigate to Leave Status:
-
Go to the Payroll’s Leave request section where you can view the leave status.
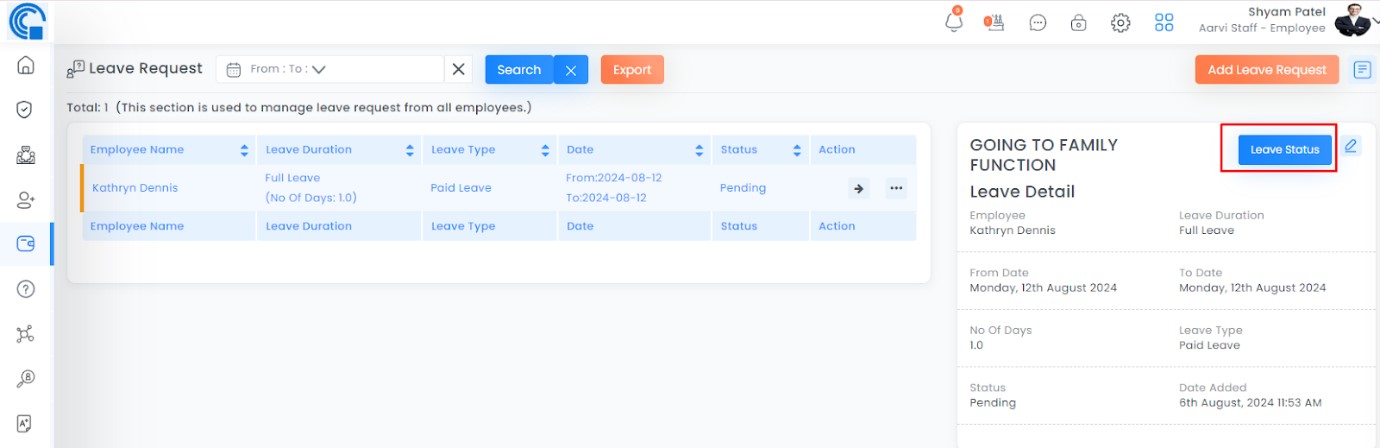
-
-
Open the Leave Status Form:
-
Click on the leave status you want to review. A form will pop up.
-
-
Select Leave Status:
-
In the form, find the Leave Status dropdown.
-
Select Approved or Cancelled based on the situation.
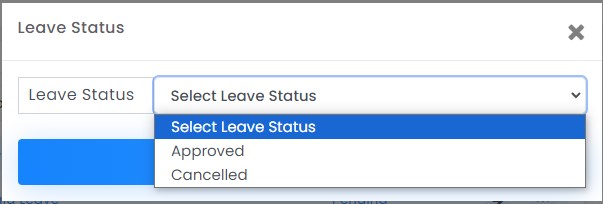
-
-
Enter Approved Paid Leave:
-
If the leave is paid, enter the number of approved paid leave days in the Approved Paid field.
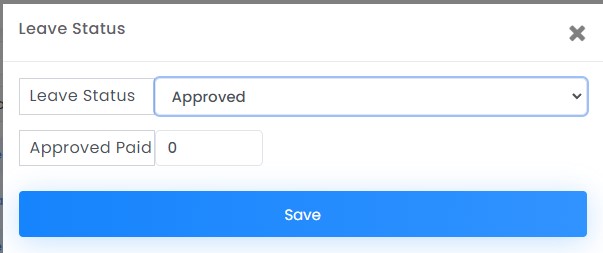
-
-
Save the Changes:
-
Click on the Save button to confirm and apply your decision.
-
By following these steps, you can accurately process and update leave requests as needed.
-
Add a Leave Request:
-
Attendance Time Report
Welcome to the Attendance Report, your essential tool for efficiently managing and monitoring employee attendance. This guide will walk you through the features and functionalities of the Attendance Report, helping you make the most of this powerful tool.
-
Tabs for Days: The tabbed layout of the Attendance Report provides different perspectives on attendance data:
Field
Description
Reporting Details
AbsentIf an employee does not attend the office, it is considered an absence.
The system will mark 0 for the absent.
Half DayIndicates that the employee has attended only half the day.
Attendance is tracked in halves.
1.5 DayIf an employee attends the office for more than 12 hours, it is considered as 1.5 days of attendance.
The system will mark 1.5 days for attendance when office hours exceed 12 hours in a day.
2 DaysNormally, Sunday is an off day and not counted in attendance. However, if an employee works on a Sunday, it is considered 2 days of attendance.
The attendance report will show 2 days for working on a Sunday.
Holiday not VerifiedIf a holiday or festival falls on a working day, it initially shows as absent until verified by the admin/HR.
Once verified by admin/HR, the day is marked as a holiday, resolving the initial absence status.
Half TimeAttendance is tracked in halves. If an employee does not complete the full office hours and forgets to punch out, it shows as a half-day attendance.
The system will show half-day attendance for incomplete office hours without proper punch-out.
-
Colour-Coded Clarity: The colour-coded system highlights unconfirmed attendance in red. This visual cue indicates where you may need to investigate further, such as unconfirmed clock-ins or missed records.
-
Usage: On the main page, each day has a time entry indicating the number of hours worked on that day. To view detailed information, follow these steps:
-
Click on the Time Entry:
Click on the time listed for a specific day.
This will open the Employee Working Time page.

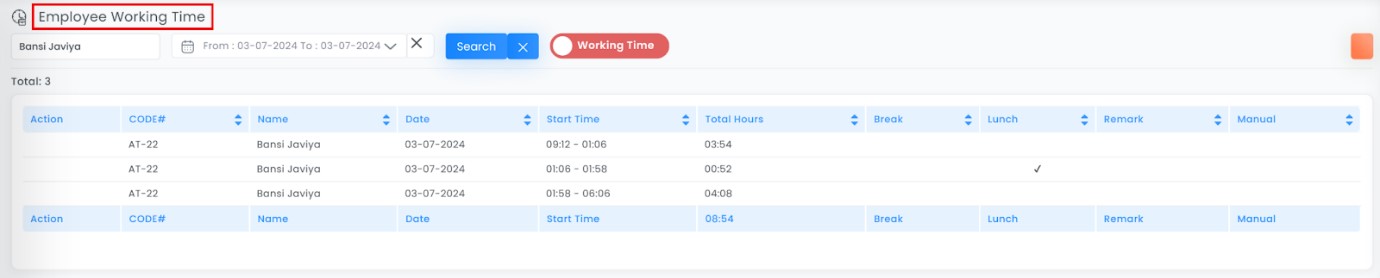
Employee Working Time Page
On this page, you will see a detailed breakdown of your work hours. The page includes the following columns:
Start Time: Shows the time you started working.
End Time: Shows the time you stopped working.
Total Hours: Displays the total number of hours worked for that time period.
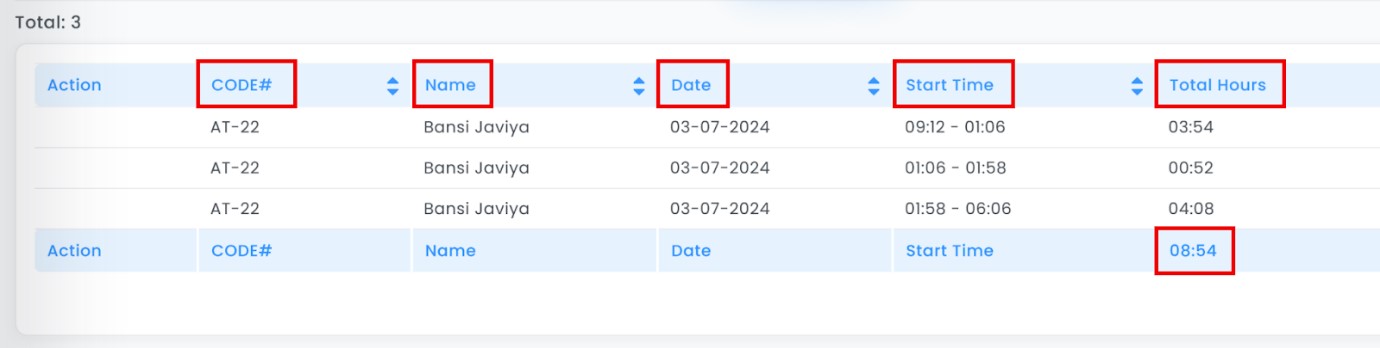
By default, it displays your total working hours, including lunch breaks and any remarks. When you switch to "All," it shows only your actual work hours, excluding lunch and other breaks.
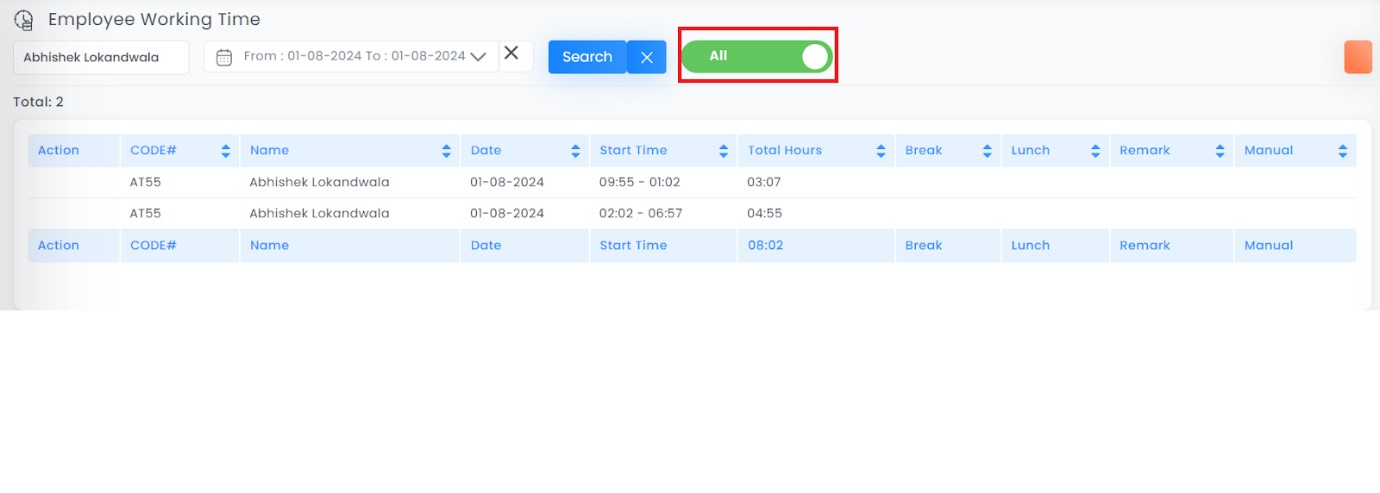
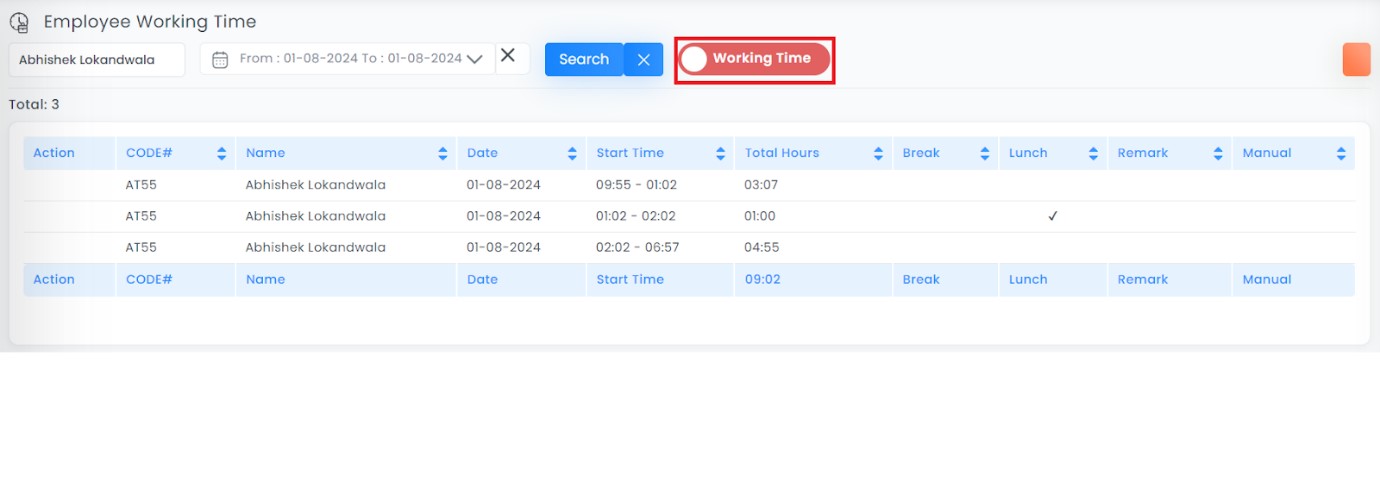
Using the Menu Tab
The menu tab offers additional options to filter and view your work hours:
-
Select Date Range:
Use this option to filter the working hours based on a specific date range.
This is helpful for viewing your work patterns over a week, month, or any custom period.
-
Switch Working Time:
-
This switch allows you to toggle between two views:
-
Only Working Hours: When activated, this view shows only the hours you actively worked, excluding any breaks or lunch time.
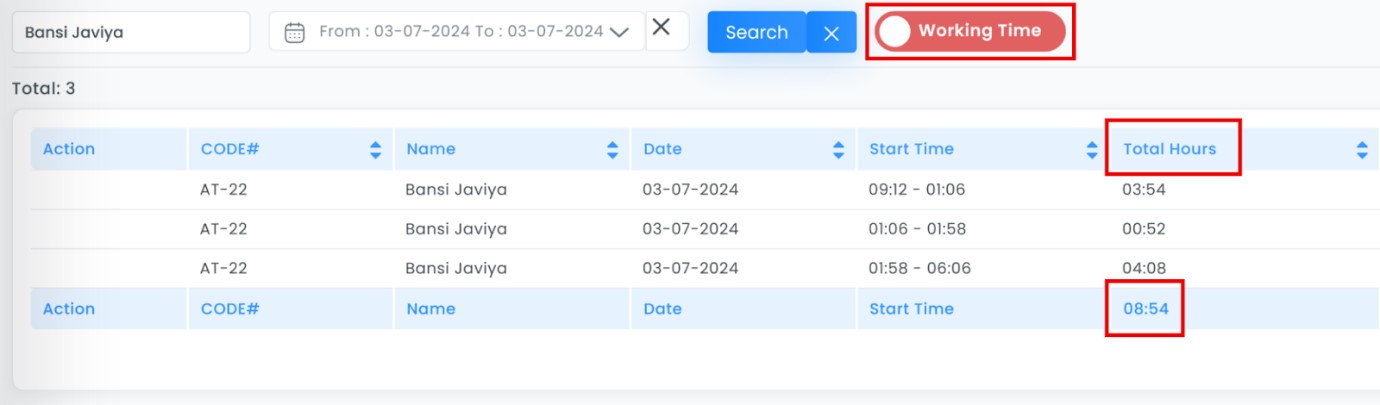
-
All Time: When deactivated, this view includes all recorded time, including lunch breaks and other non-working periods.

-
With these features and instructions, you are well-equipped to effectively manage and analyse your attendance using the Attendance Report.
-
Filter Features and How to use them
-
Date Filter: At the top of the Attendance Report, you'll find a Date Filter search bar. Use this feature so you can also set a date range by selecting your desired start and end dates.
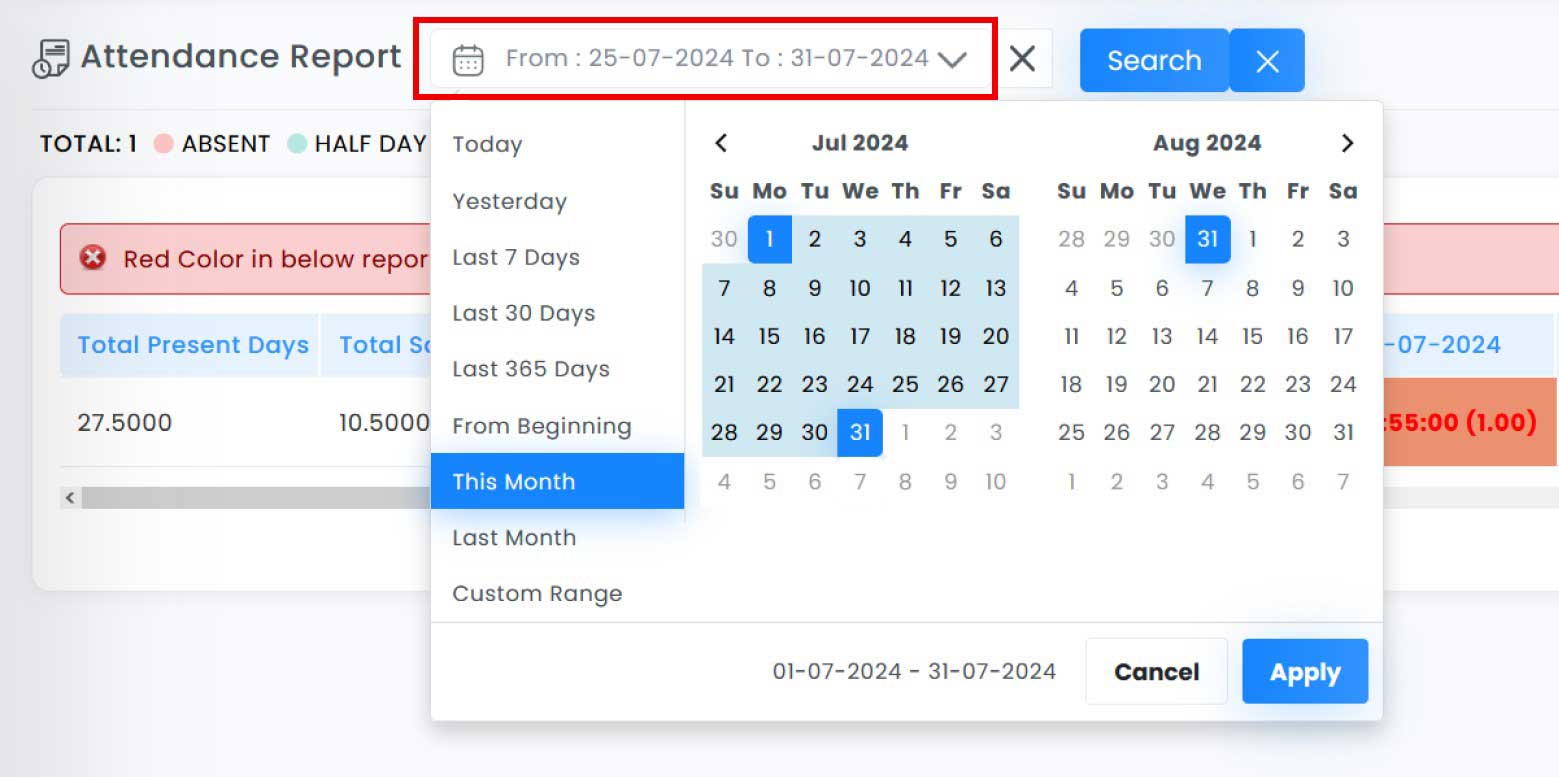
-
Export Your Data: The 'Export' button allows you to save your attendance data in s spreadsheets format.

How to Use Filters:
-
Date Range: Select your desired start and end dates to focus on specific periods. Whether you need data for the past week or the entire month, this feature allows for easy customization.
-
Tabs: Navigate through the different tabs to explore various aspects of attendance. Each tab provides a unique view, helping you analyse the data from different angles.
-
Export: Click on the 'Export' button to choose your preferred format. Save your data in a spreadsheet.
-
Red Flags: Watch for red highlights as these indicate areas requiring further investigation. Address these red flags to ensure accurate attendance records.
-
-
-
Overtime Request
Note: This option is only available if your organisation provides overtime compensation.Searching for Overtime Requests: Your Quick Guide
Ready to dive into those overtime requests? Let’s get started!
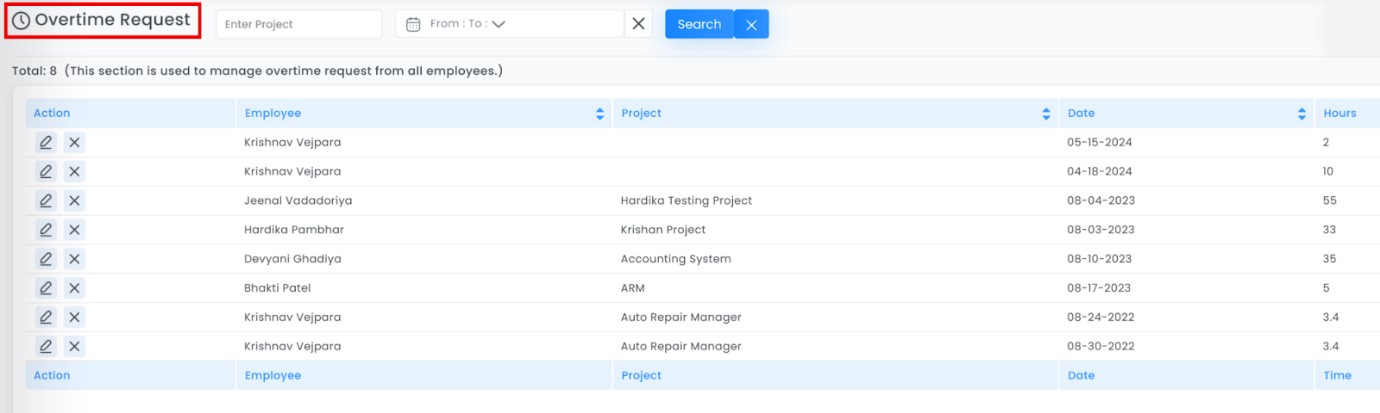
Adding New Requests:
-
Add Overtime Button: Spot the eye-catching orange “+ Add Overtime Request” button? Give it a click!An add overtime request page will appear and fill the project name,date of overtime request,overtime hours and remarks and click on the save button.
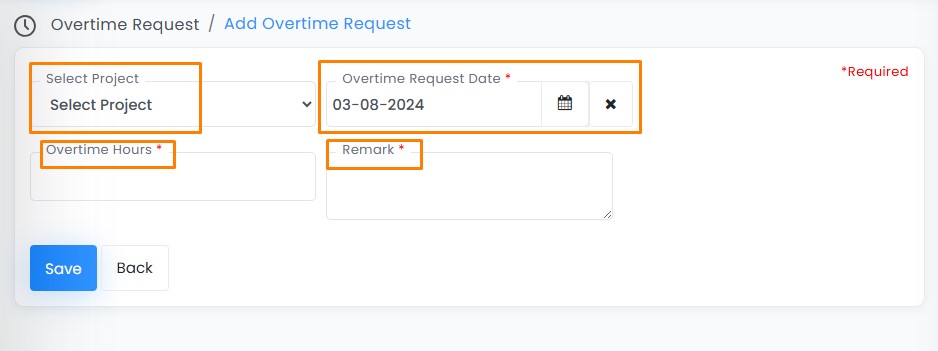
Field
Description
Select ProjectSelect the project from the dropdown against which you want to add overtime.
Overtime Request DateFrom the datepicker, select the overtime request date.
Overtime HoursEnter the hours that you overworked.
RemarksEnter the remarks if necessary or applicable.
-
After review, the supervisor or HR will approve the overtime request and that amount will be reflected in the salary slip.
Approving Overtime as a Supervisor or HR
When an employee logs overtime hours and submits an overtime request in the system, the request must be approved based on your role as either a Supervisor or HR. The approval process is configured within the attendance settings, determining who has the authority to approve the overtime.
The following settings influence the approval workflow:
-
Allow Overtime Salary:
Yes: The system will allow salary calculations based on approved overtime hours.
-
Overtime Intimate For Employee:
Yes: Employees are notified about the status of their overtime request.
-
Overtime Verification Required for Intimate Employee:
Yes: The submitted overtime request needs to be verified before it is communicated to the employee.
-
Overtime Verification Required by HR:
Yes: HR must verify and approve the overtime request.
-
Overtime Verification Required by Supervisor:
Yes: The Supervisor must verify and approve the overtime request.
Depending on these configurations, the overtime approval process will involve the necessary verifications by the designated roles (HR and/or Supervisor) before the employee's overtime can be processed and included in salary calculations
There are three possibilities regarding overtime verification: you can either select both "Overtime Verification Required by HR" and "Overtime Verification Required by Supervisor" from the configuration, or choose only one of these options.
-
You have configured for "Overtime Verification Required by Supervisor" only
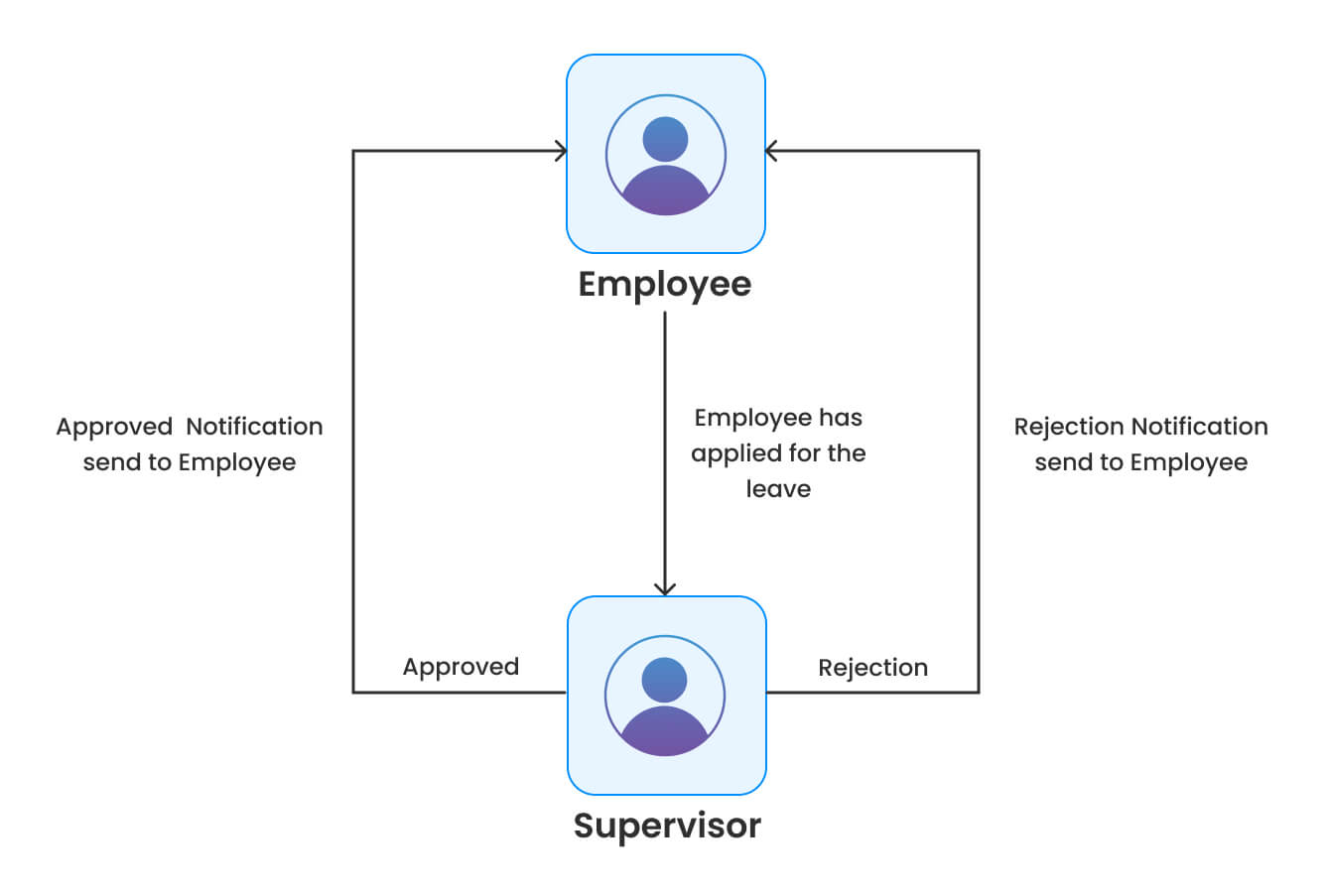
-
You have configured for "Overtime Verification Required by HR" only
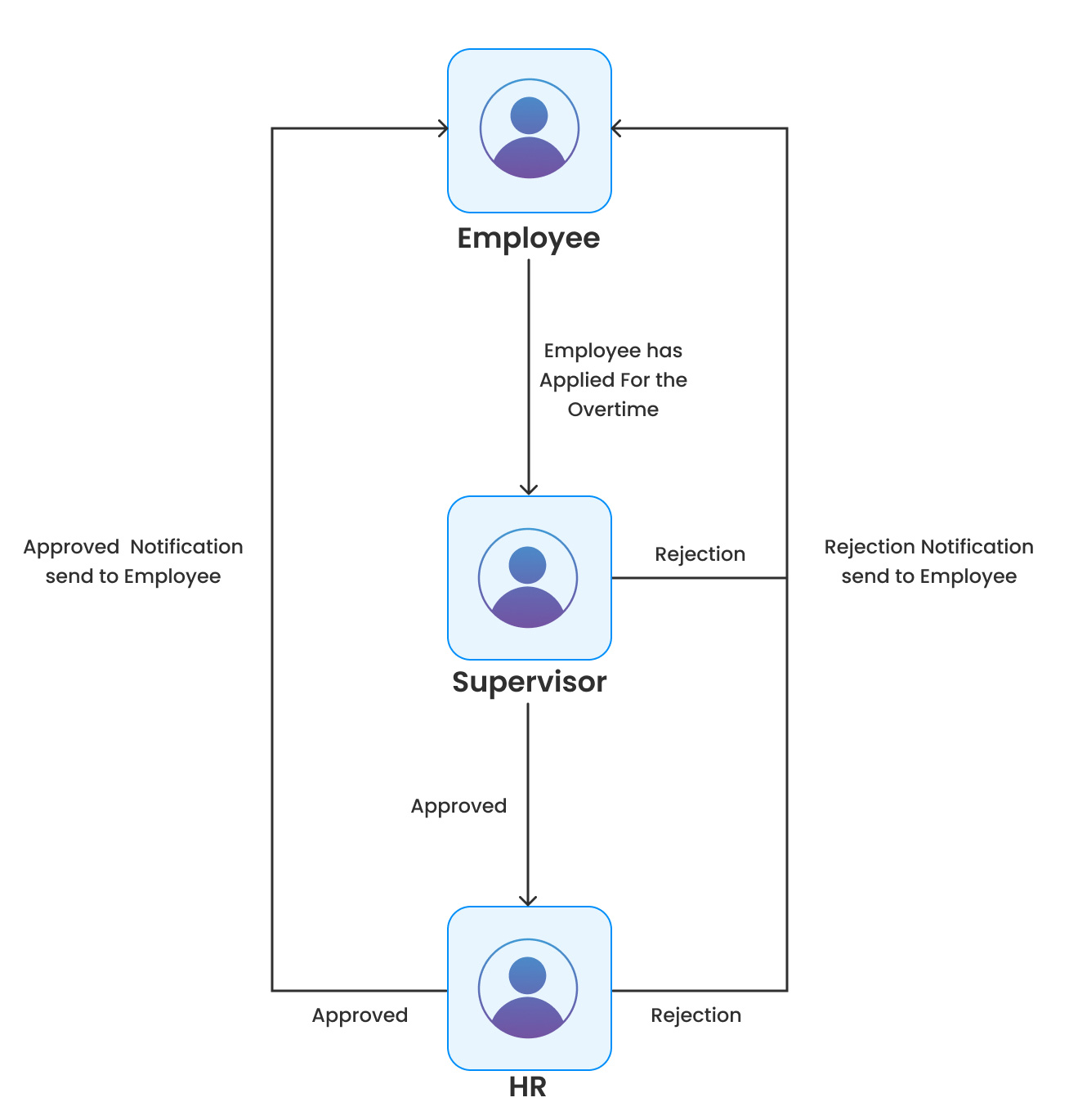
-
You have configured for both:
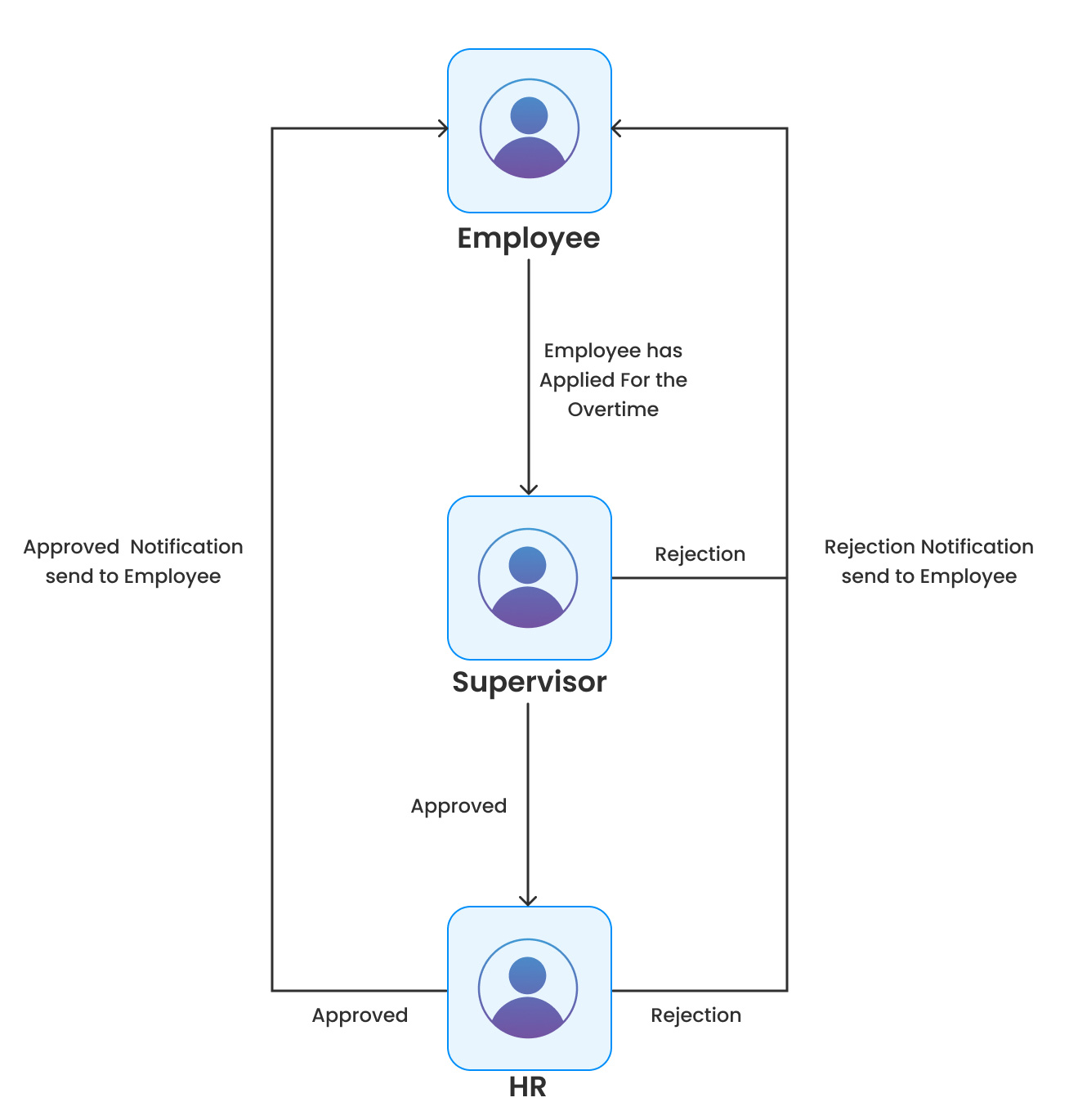
Approving Overtime Requests: Step-by-Step Guide
To approve an overtime request based on your role as a Supervisor or HR, follow these steps:
Note : Based on the role checkbox will appear to you.-
Navigate to the Overtime Request List:
Go to the section where overtime requests section.
-
Locate the Overtime Request:
Find the specific overtime request you need to approve.
-
Edit the Overtime Request:
In the Action column of the overtime request row, click on the Edit button.
-
Review Approval Options:
Based on the configuration settings and your role (Supervisor or HR), relevant approval options will be displayed.
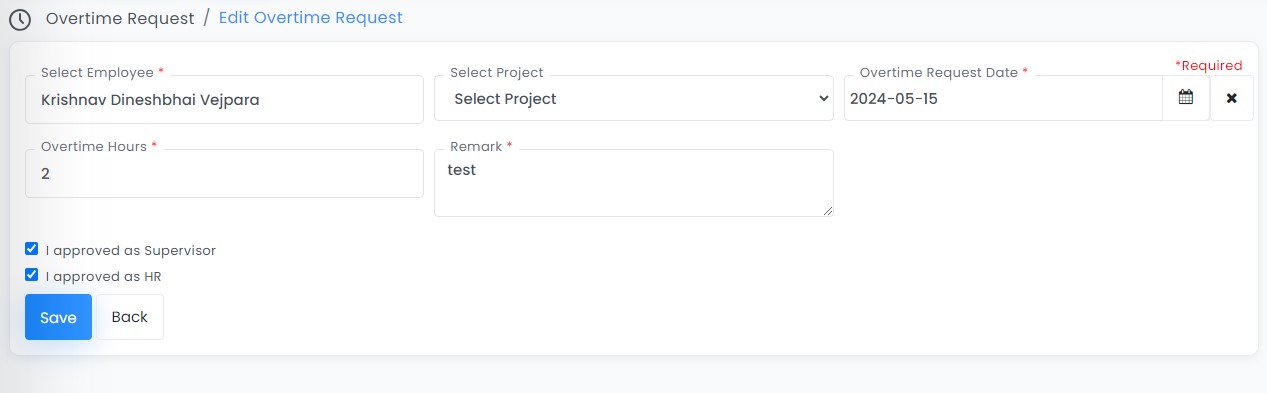
-
Approve the Overtime:
Click on the checkbox to approve the overtime request.
-
Save the Changes:
Click on the Save button to confirm and apply your approval.
Search with Precision:
Date Range Selection: Start by picking the dates you want to focus on. Use the “From date” and “To date” fields to set your range. This helps you zero in on the exact period you’re interested in.
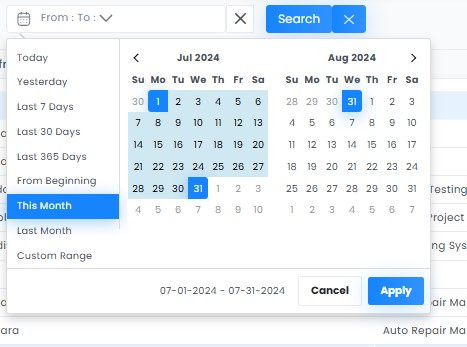
Search Button: Once you’ve set your dates, click the bold blue “Search” button. This will pull up all the relevant overtime requests for your specified range.
The List View:
Action Column: Here’s where you see what’s happening with each request – whether it’s approved, pending, or denied.
Employee Column: Find out which team member is clocking those extra hours.
Project Column: See which project those overtime hours are dedicated to.
Date Column: Check out the specific dates when the overtime was logged.
Hours Column: Review the amount of overtime worked.
-
This guide is designed to help you navigate and use the payroll features in SEMSTO effectively.