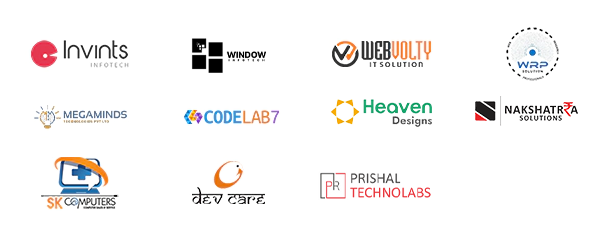Meeitng User Guide
Meeitng User Guide
Welcome to our meeting management module. Whether you are a seasoned professional or a new user, we have designed this space to make scheduling and viewing meetings straightforward and effective. Let’s explore the features available to you:
Navigating the Interface
At the top of the page, you will find a navigation bar that serves as your guide through the meeting management system. Here is an overview of its functions:
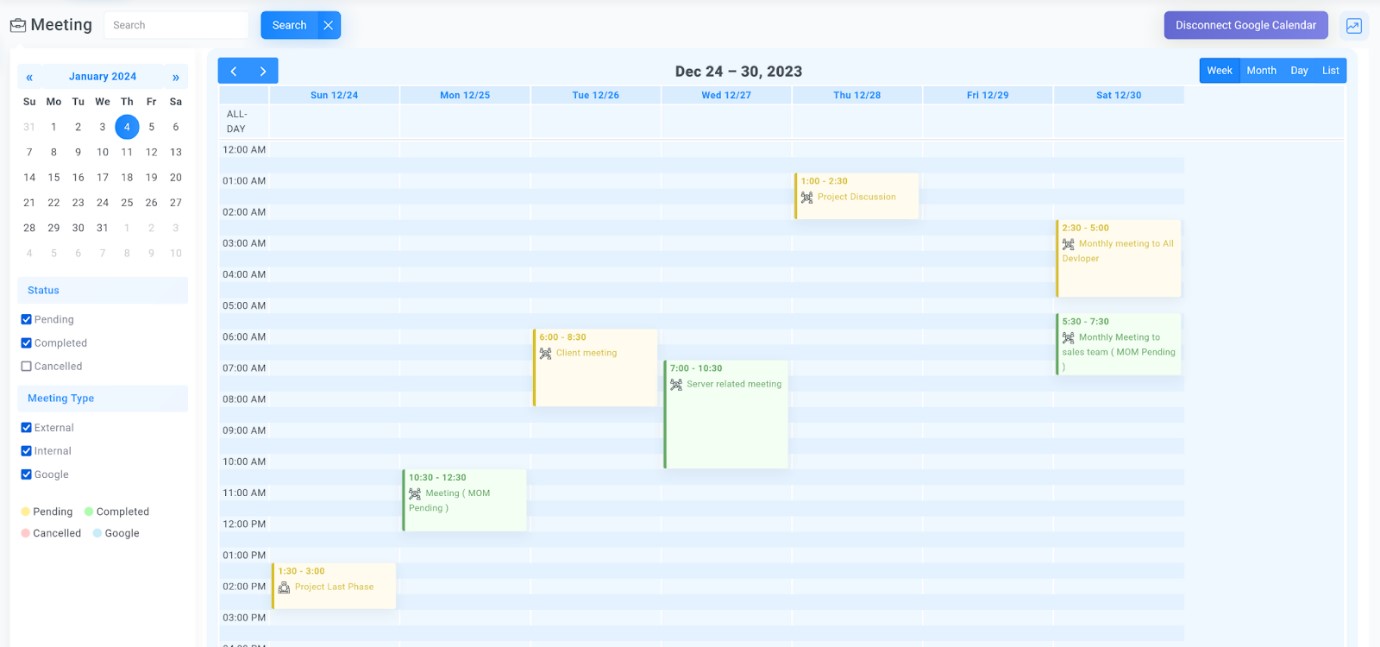
-
Meeting: Click this icon to view your scheduled meetings. This section provides access to all your upcoming and past meetings.
-
Search: Use the search feature to locate a specific meeting quickly. Enter relevant keywords to find what you need.
-
Connect to Google Calendar: This button allows you to sync your events with Google Calendar, ensuring seamless integration.
-
Connect to Calendly: Click here to connect your Calendly for business communication platform used for teams to schedule and prepare on external meetings.

Creating a Meeting
Field |
Description |
|---|---|
|
Select Time Slot
|
Click on your chosen time slot on the calendar. A pop-up window will appear to guide you through setting up your meeting. |
|
Type of Meeting
|
Specify whether the meeting is internal or external. (For more read further in document) |
|
Meeting Title
|
Provide a clear subject for the meeting. |
|
Meeting Status
|
Choose the status from the dropdown menu. |
|
Meeting Date
|
Select the desired date for the meeting. |
|
Start and End Time
|
Enter the start and end times for your meeting. |
|
Meeting Category
|
Pick a category like Culture, Improvement, Learning, or Productivity. |
|
Add Participants
|
Click the employee (+) button to include people in the meeting. |
|
Assign to Project
|
Click the project (+) button to link the meeting to a specific project. |
|
Set Reminder
|
Choose a reminder time to notify participants ahead of the meeting. |
|
Save
|
Once all details are entered, click save to add the meeting to your calendar. |
-
Internal Meetings:
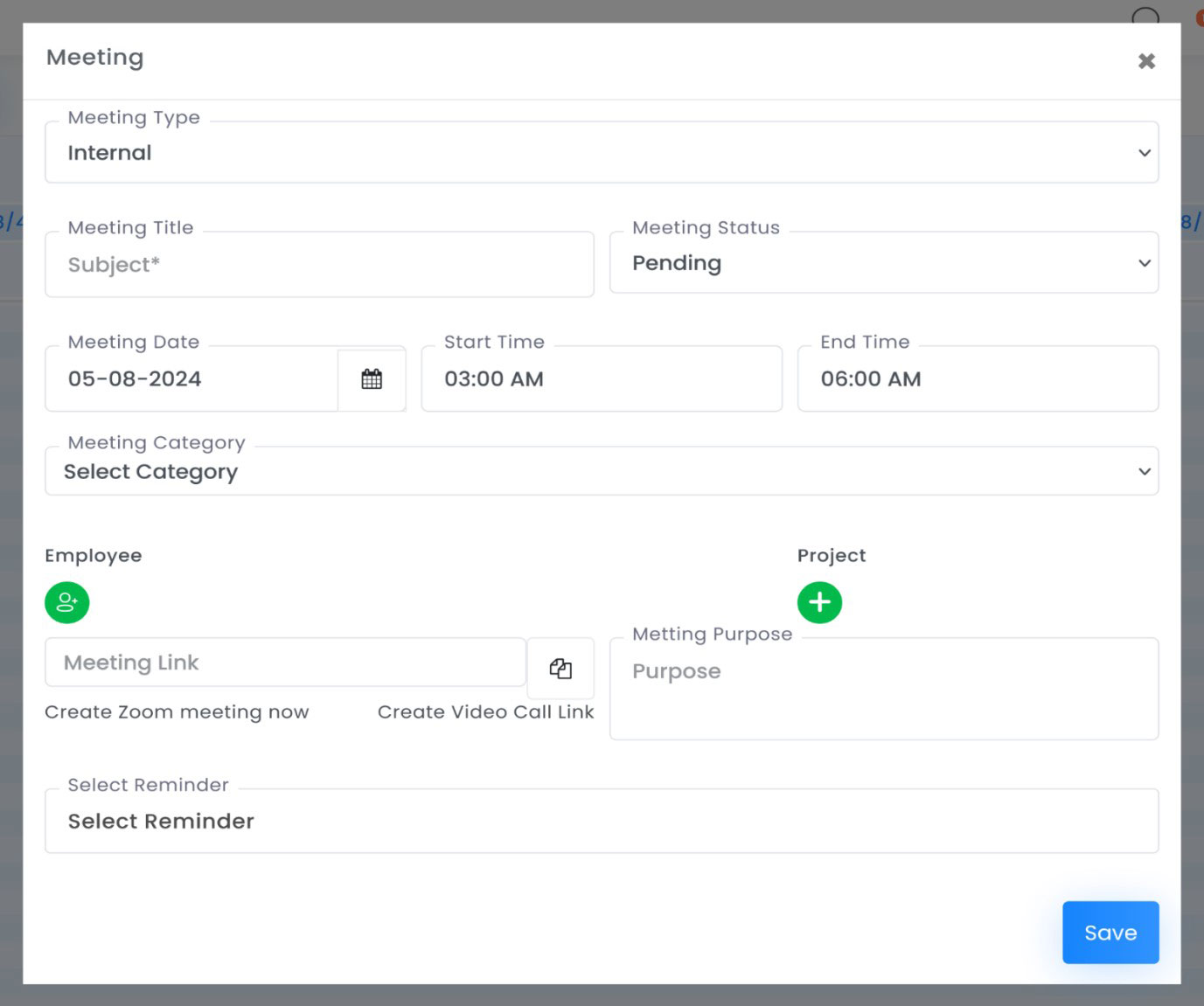
Once you create the internal meeting you can perform some action on that right click on that internal meeting and action tab will appear and below operations you can perform.
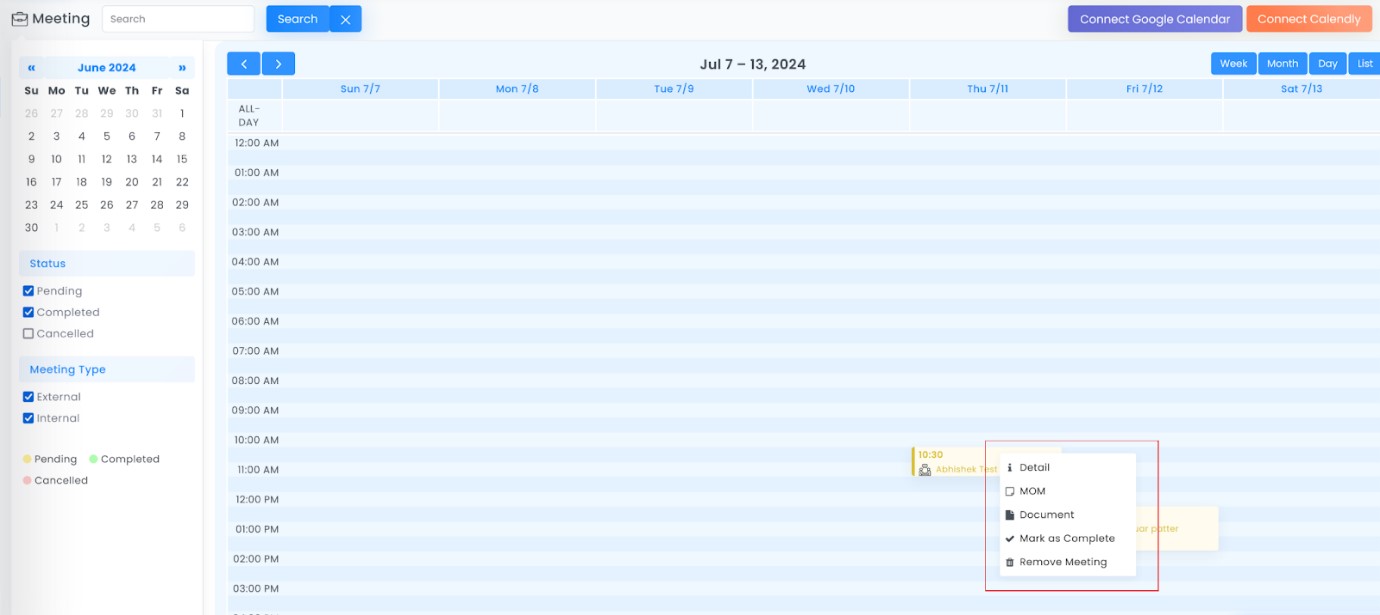
Action
Description
Click to ViewClick to view a popup with basic details of the meeting.
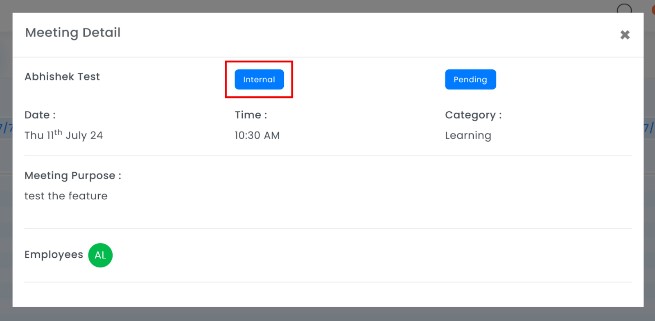 MOM
MOMClick to open a popup where you can write the MOM in a rich text area. You can preview the MOM and, if SMTP is configured by the admin, send it to selected people by clicking the Save button.
DocumentClick to open a popup where you can upload documents related to the meeting.
Mark as CompletedClick to mark the meeting as completed.
Remove the MeetingClick to remove the meeting from the calendar.
Click on the MOM option and then pop will appear where you can write MOM,send it to people who are involved in the meeting and review the template of that.
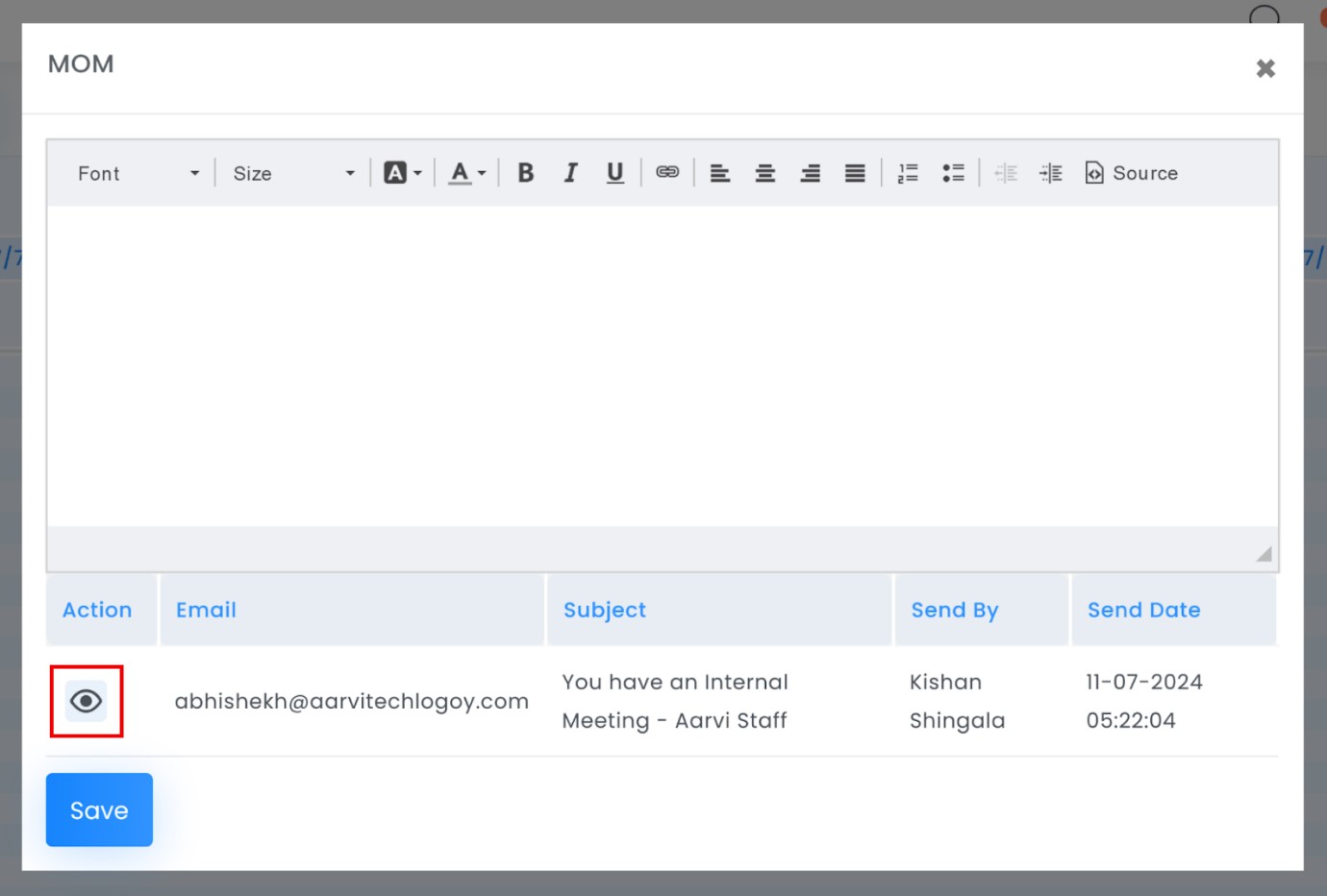
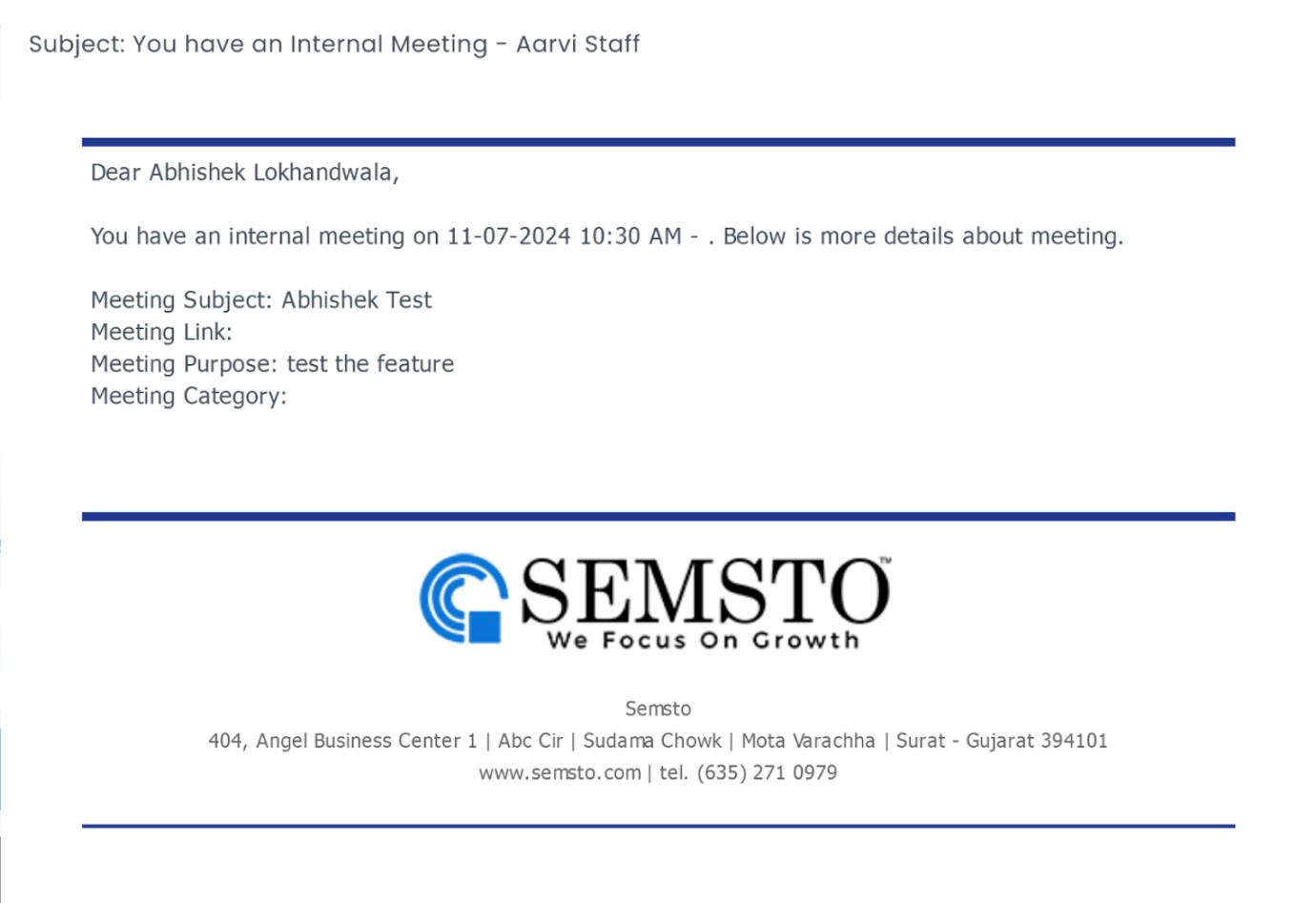
Now for document you can upload the document also meeting related
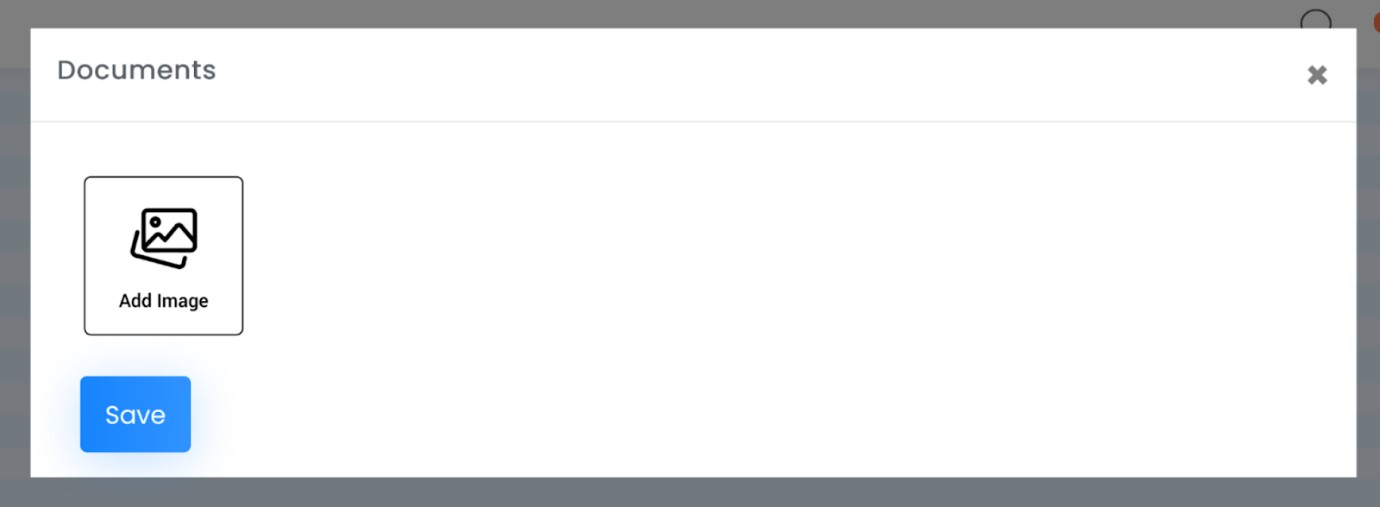
-
External Meetings:
When you create the external meeting there are some fields which are different from internal ones that refer to the below image.
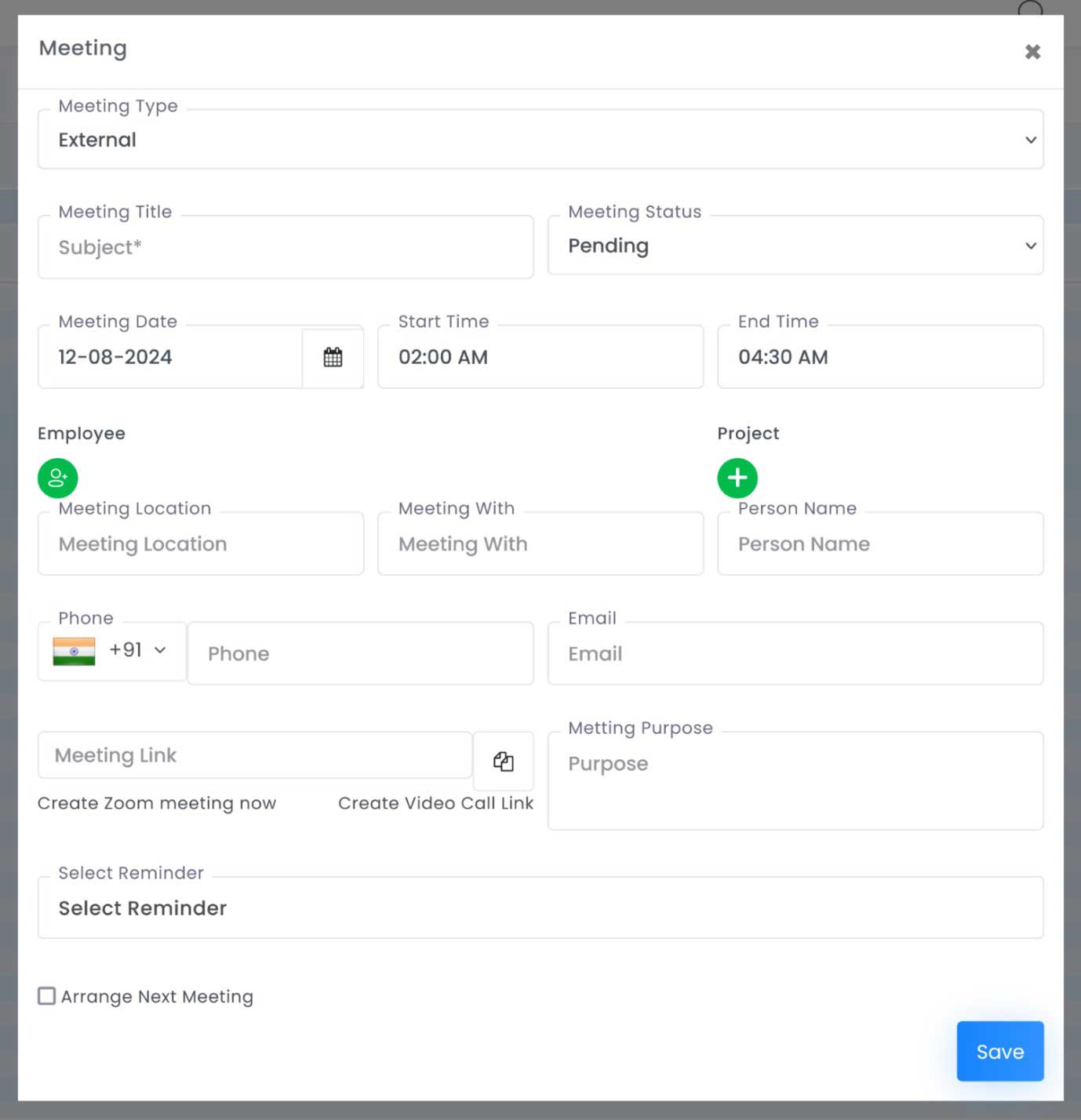
Now once the external meeting is created you can perform the below operations.
Feature
Details
Right-click on the MeetingRight-click on the meeting to see more details.
Lead DetailsFor meetings related to potential business leads:
- Click on “Lead Details” to review lead history, upcoming meetings, and follow-ups.
- If the lead is converted, click on “Create Project for Client” to seamlessly set up a new project.
Mark as CompletedMark the meeting as completed when it's done.
When you click on the Lead Details below screen appear where you can see Lead related things.
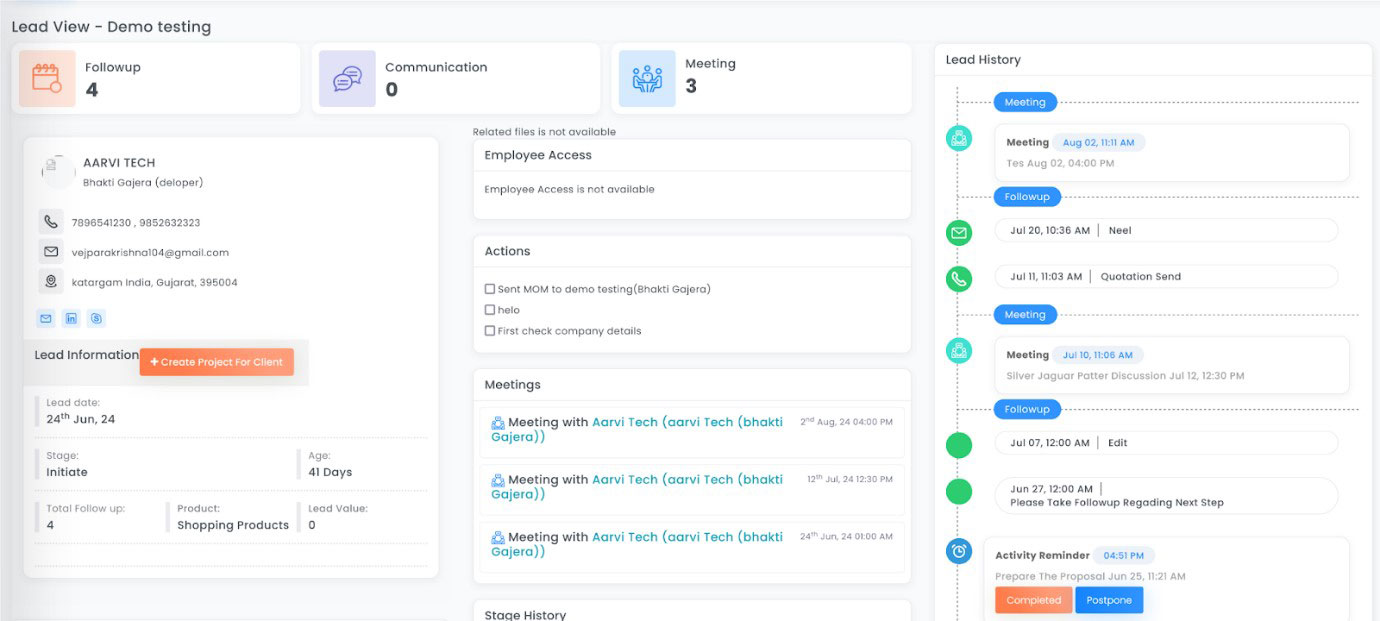
Utilising the Calendar View
The calendar view is a powerful tool for managing your schedule. Today’s date is July 2024. ?? Here’s how to make the most of it:
-
Filter by Status: Use the colour-coded badges to filter meetings by status. Yellow indicates pending meetings, green denotes completed meetings, and red signifies cancelled meetings.
-
Filter by Meeting Type: Choose between external or internal meetings to refine your view.
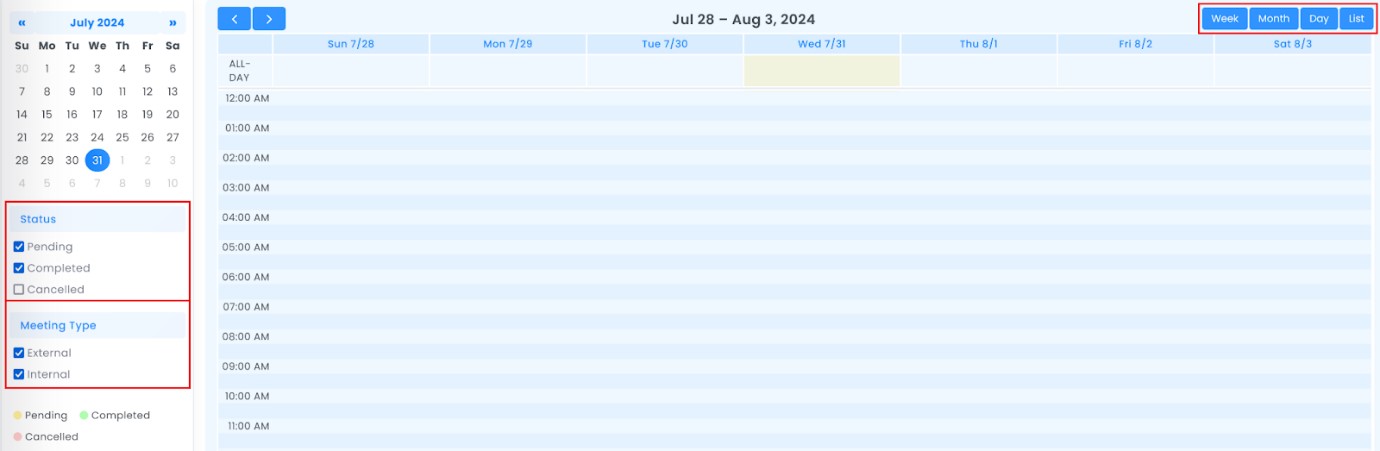
Understanding Colour Codes
Colours are used to convey the status of meetings:
-
? Pending: Indicates a meeting that is scheduled but not yet completed.
-
? Completed: Represents meetings that have been successfully concluded.
-
? Cancelled: Shows meetings that have been cancelled.

Engaging with Your Meetings
Each meeting represents a unique opportunity for collaboration. Utilise this interface to efficiently manage your schedule and make the most of your meetings. Should you need assistance, our documentation is available to support you.
Connecting with Other Calendars
To keep your scheduling streamlined, you can integrate with other calendars:
-
Google Calendar:
Click on “Connect Google Calendar” and log in with your credentials to sync your Google Calendar with SEMSTO. This makes sure all your events are in one place.To know more how to integrate the google calendar click here.
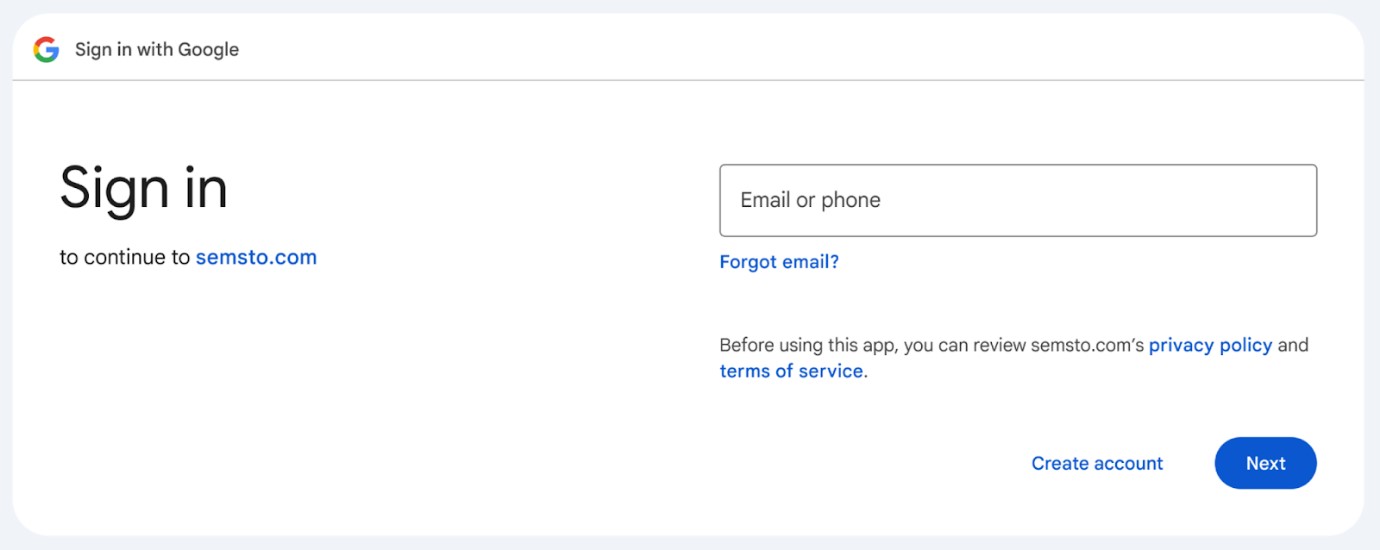
-
Calendly:
Click on “Connect Calendly” and enter your details to integrate your Calendly schedule with SEMSTO, ensuring your availability is always up-to-date.To know more how to integrate the calendly click here.
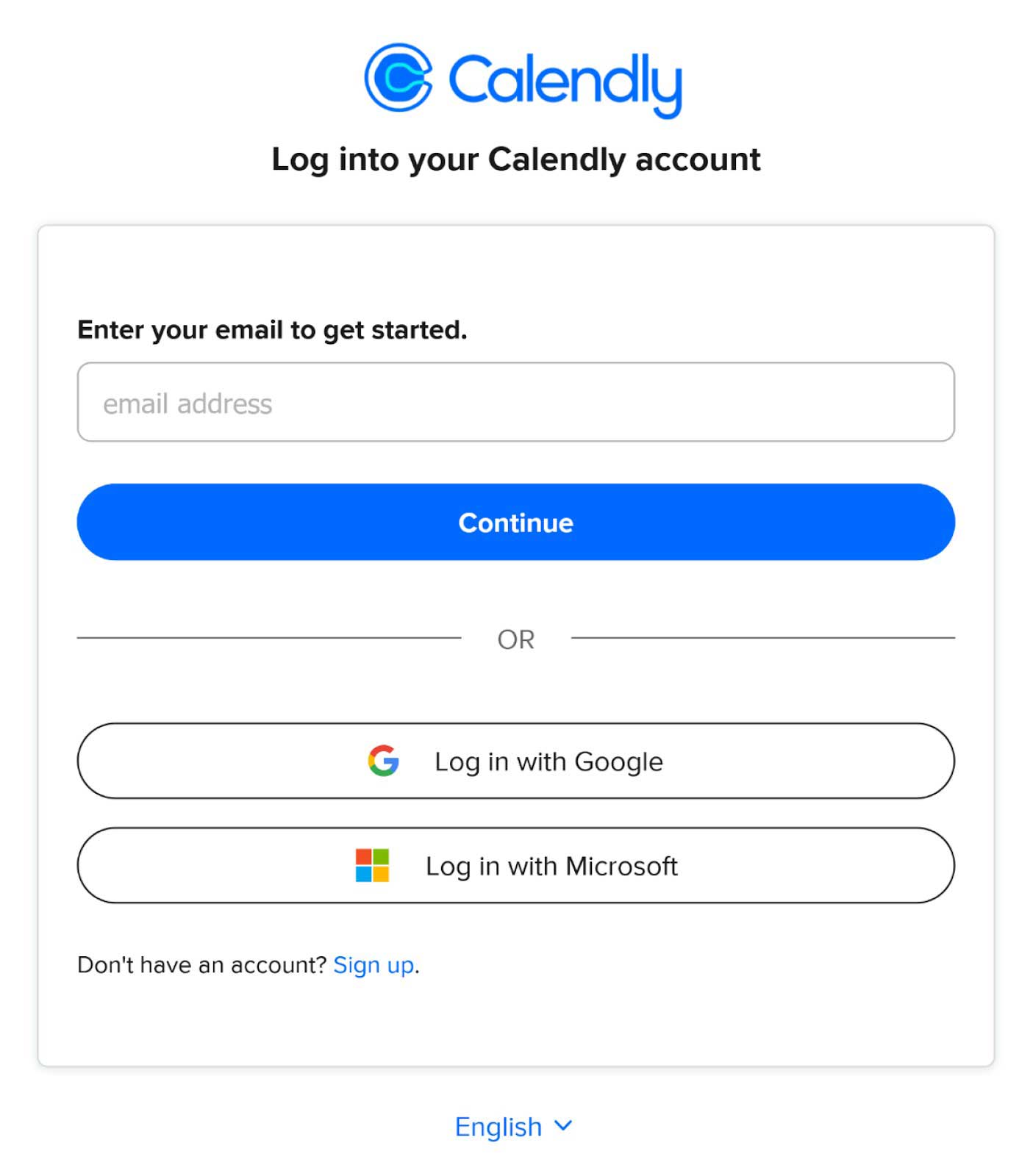
With these steps, you’re all set to manage your meetings efficiently. Dive in, explore, and let the Meeting Module enhance your productivity. If you need any help, our documentation is here to assist you every step of the way.