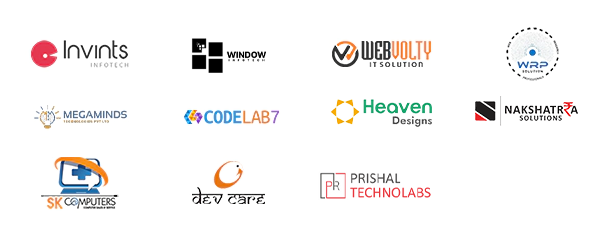Project Management
Project Management User Guide
Welcome to the Project Management module of Semsto! This comprehensive guide will walk you through each feature and functionality, ensuring you can manage and oversee various aspects of your projects with ease .Let’s get started.
This module is only available to the project manager role only.
The Project Management module in Semsto helps you manage and oversee various aspects of your projects efficiently. It consists of the following subsections:
-
Project
-
Project Section
-
Project Sub Section
Project
When you enter Project Management, you'll see a screen designed to help you find and manage your projects efficiently. Here’s how you can use it:
Adding a New Project
Clicking the "Add Project" button will take you to a new page with three tabs: Basic, Authentication, Project Team and Phase. By default, you’ll be in the Basic tab. Here’s a step-by-step guide to filling out each section:
Basic Tab
Field |
Description |
|---|---|
|
Select Client
|
Select the client for the project by entering the client's name. If the client doesn't exist, click the "Quick Add" button. In the "Quick Add Client" popup, enter the client's name, company name, work phone, email, and employee details. Click "Save" to add the client. |
|
Project Name
|
Enter a clear, descriptive name for your project. |
|
Code
|
If applicable, provide a unique code for the project. |
|
Project Task Prefix
|
Enter a prefix to be used for tasks within this project (optional). |
|
Department
|
Assign the project to a specific department within your organisation. |
|
Skills
|
Add or select the skills required for the project. |
|
Start Date
|
Use the date picker to select the project’s start date. |
|
Approx End Date
|
Enter the estimated end date of the project. |
|
Version
|
If you are maintaining version control, enter the project version. |
|
Priority
|
Set the project’s priority level (e.g., high, medium, low). |
|
Project Status
|
Select the current status of the project (e.g., pending, processing, stopped, cancelled). |
|
Logo
|
Upload a logo for the project if you have one. |
|
Status
|
Indicate whether the project is active or inactive. |
|
Billable
|
Specify if the project is billable. |
|
In House Product
|
Indicate if the project is an in-house product or an outsourcing project. |
|
Note
|
Add any additional notes about the project. This is useful for keeping track of specific details or reminders. |
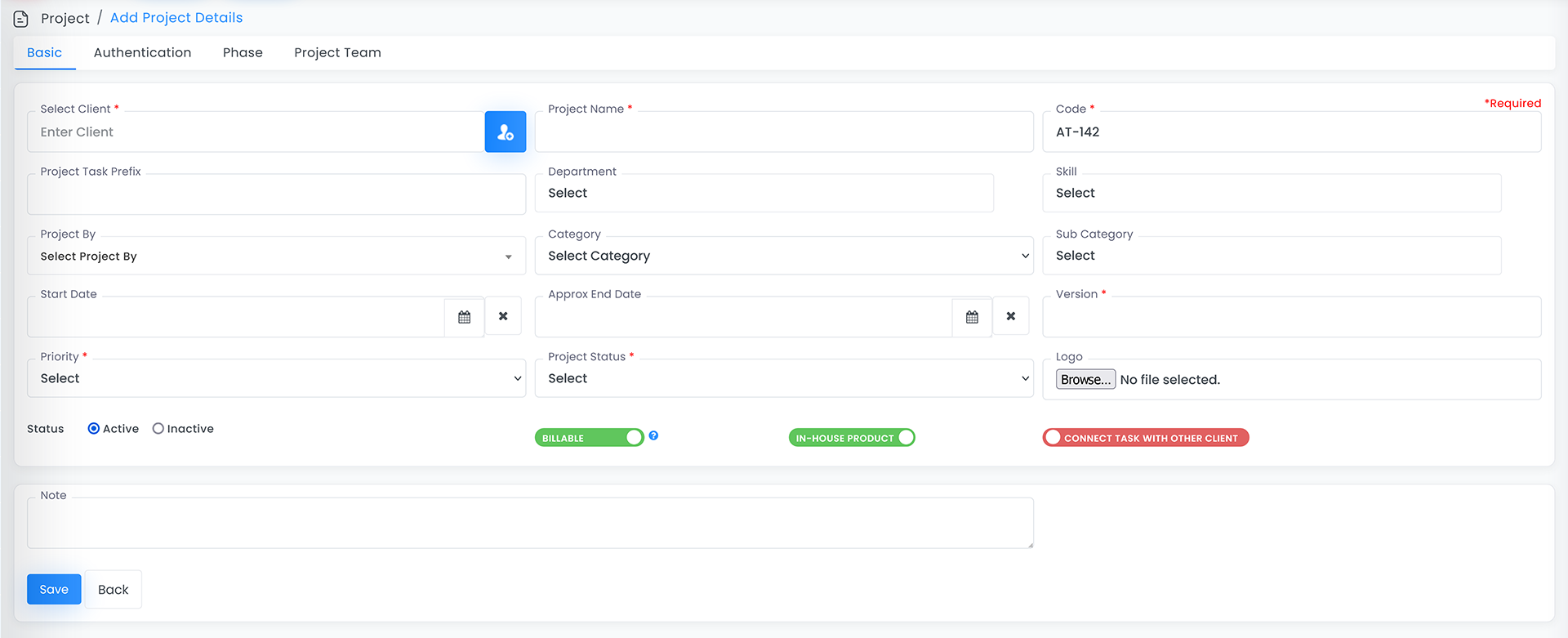
Authentication Tab
This tab is where you provide important access details for the project. Let’s go through each field:
Field |
Description |
|---|---|
|
Domain
|
Enter the domain for the project. |
|
Path
|
Provide the path where the project files are stored. |
|
Admin Panel Details
|
Enter details for accessing the admin panel. |
|
FTP Details
|
Provide FTP access details. |
|
Database Details
|
Enter the database connection details. |
|
C-Panel Details
|
Provide C-Panel access information. |
|
Email Details
|
Enter details for the email setup. |
|
Domain Expire Date
|
Select the expiration date for the domain. |
|
AMC Expire Date
|
Enter the AMC (Annual Maintenance Contract) expiration date. |
|
Extra Details
|
Add any additional details if needed. |
|
Extra Details 2
|
Another field for extra details, if required. |
|
Server Renewal Details
|
Enter details about server renewal. |
|
Note
|
Add notes related to authentication and access details. |
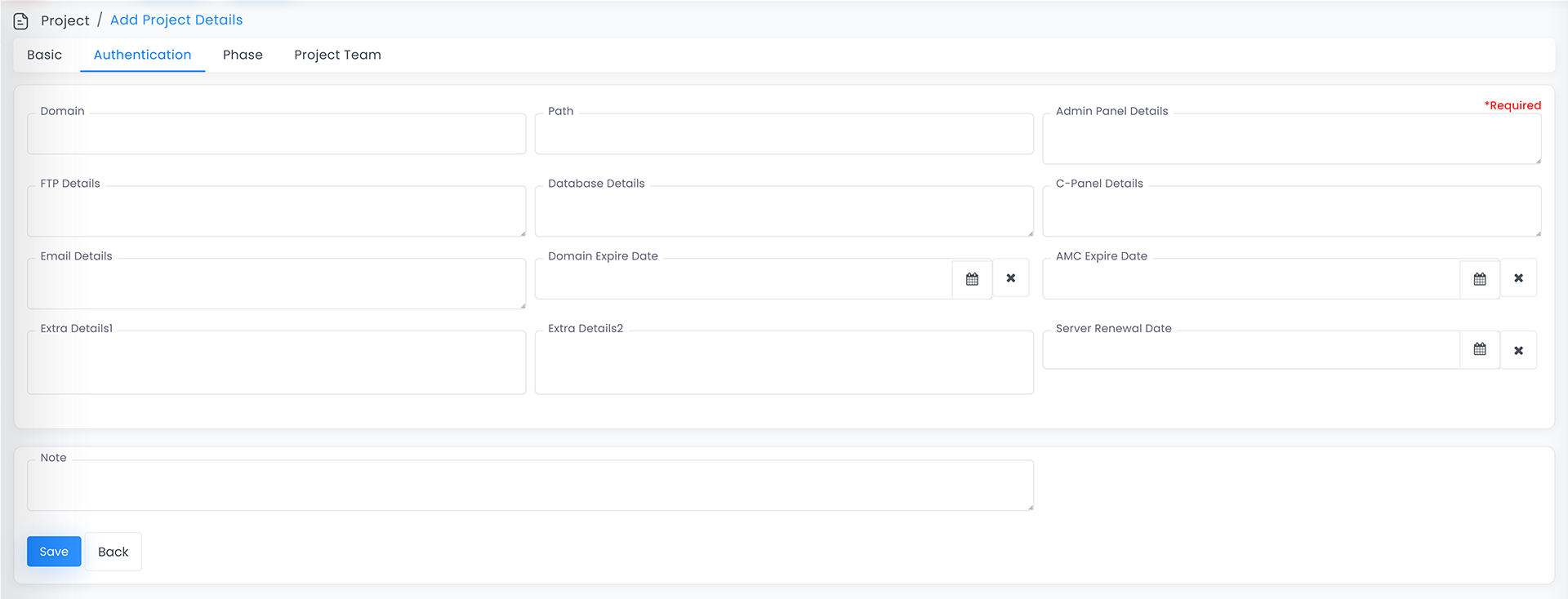
Adding Additional Details in the Authentication Tab
-
Initial Setup:
-
Open the Authentication tab and enter your details.
-
Click Save to store your information.
-
-
Adding More Information Later:
-
Click the Edit button.
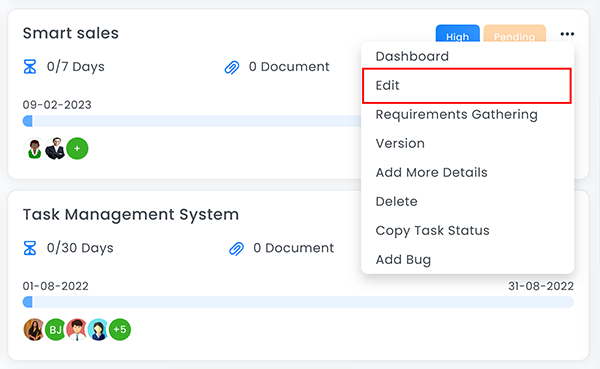
-
Go to the Authentication tab.
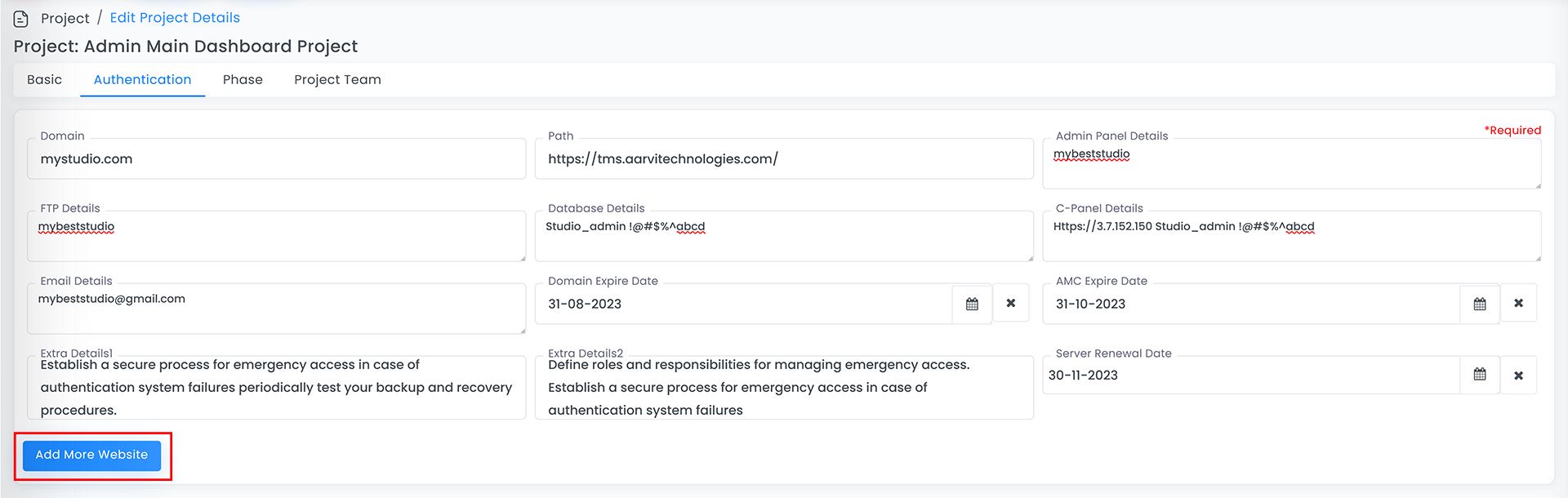
-
Click the Add More Website button.
-
Enter the additional website details.
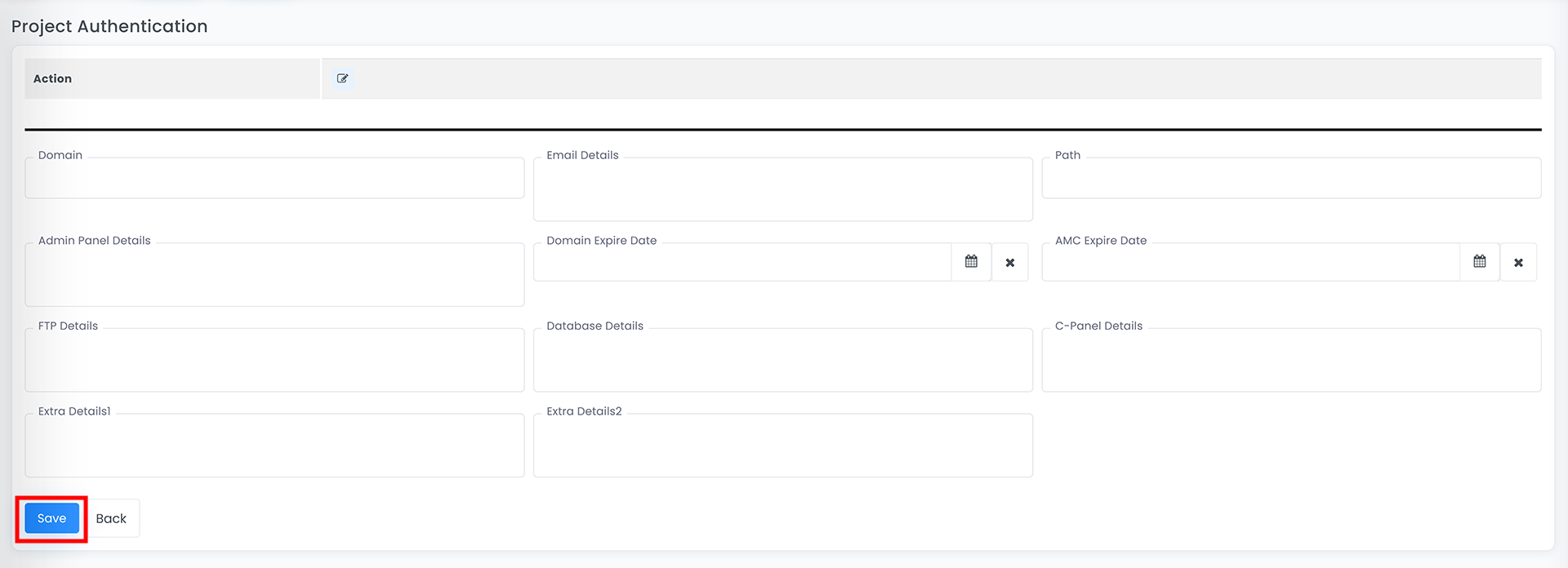
-
Click Save to update your information.
-
Phase Tab:
The Phase Tab tracks detailed information for each phase of a project. It includes fields for the phase name, billing type, estimated hours, start and end dates, and completion status. You can also add notes as needed.
In the Phase Tab, you enter specific details about each project phase. Follow these steps:
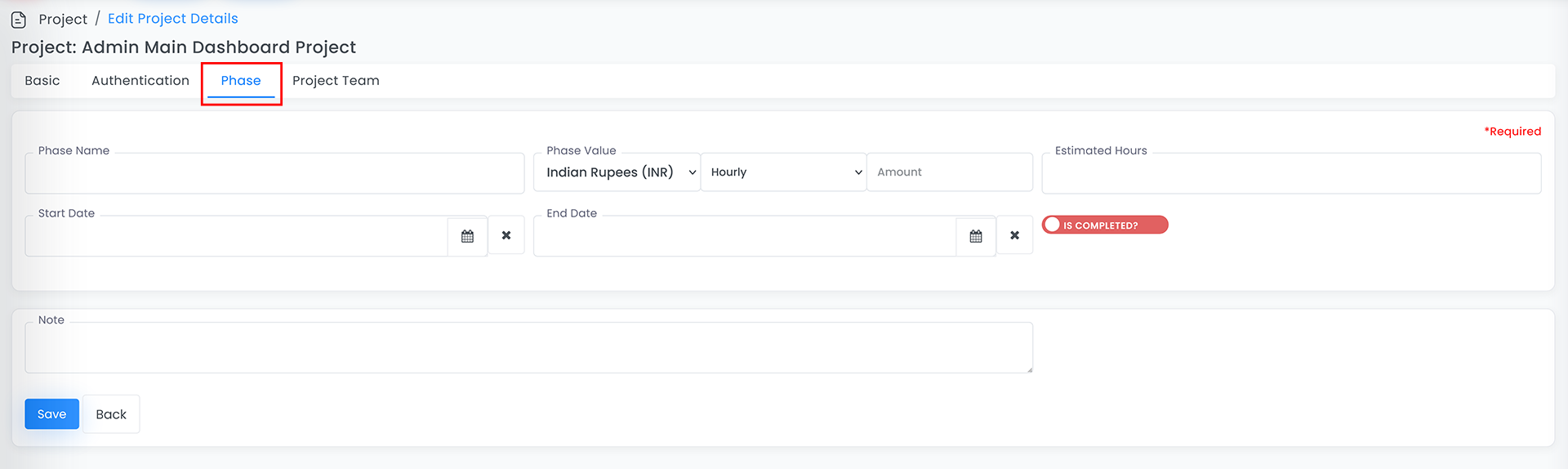
Field |
Description |
|---|---|
|
Phase Name
|
Enter the name of the phase. |
|
Phase Value
|
Select the appropriate currency from the dropdown. |
|
Billing Method
|
Choose the billing method: Hourly or Flat Rate from the dropdown. |
|
Estimated Hours
|
Enter the estimated number of hours for this phase. |
|
Start Date
|
Specify the start date of the phase. |
|
End Date
|
Specify the end date of the phase. |
|
Phase Completion
|
Toggle the switch on if the phase is complete. |
|
Notes (Optional)
|
Add any relevant notes about the phase. |
Project Team Tab
The Project Team tab allows you to assign team members to the project. Here’s what you need to do:
Field |
Description |
|---|---|
|
Phase Name
|
Enter the name of the phase. |
|
Phase Value
|
Select the appropriate currency from the dropdown. |
|
Billing Method
|
Choose the billing method: Hourly or Flat Rate from the dropdown. |
|
Estimated Hours
|
Enter the estimated number of hours for this phase. |
|
Start Date
|
Specify the start date of the phase. |
|
End Date
|
Specify the end date of the phase. |
|
Phase Completion
|
Toggle the switch on if the phase is complete. |
|
Notes (Optional)
|
Add any relevant notes about the phase. |
After you’ve filled out all the details, click "Save" to create your project.
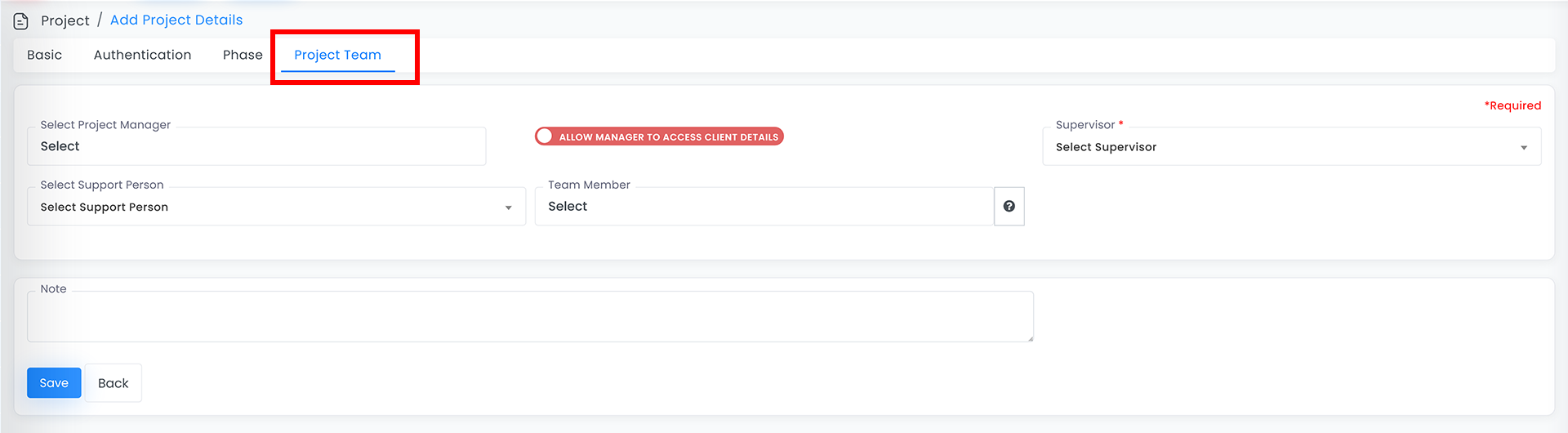
Viewing and Managing Projects
Once a project is created, you can view it in two different ways:
-
Card View: This is the default view where each project is displayed as a card with key details and actions.
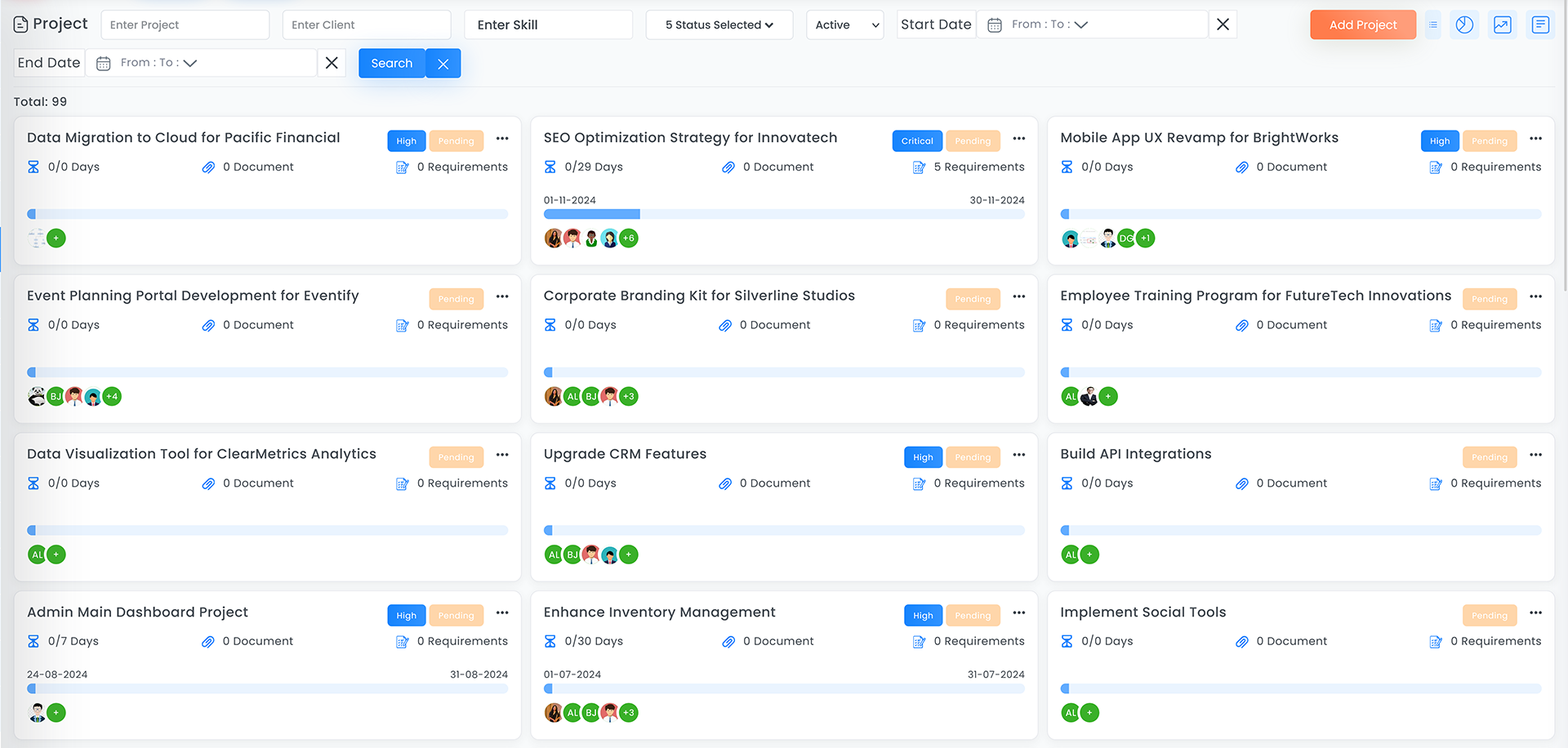
-
List View: This view lists all projects with actions available in the action column, similar to the Card View.
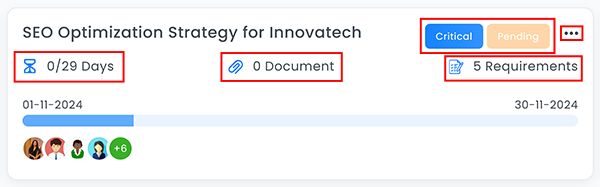
Using the Card Widget
The card widget provides a quick overview and several features:
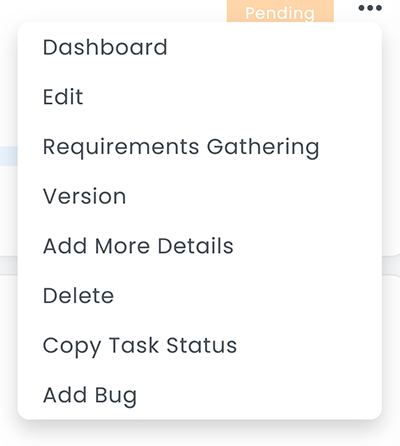
-
Visual Status Indicators: Blue and green tags indicating priority and status.
-
Project Timeline: A calendar icon with start and end dates for tracking project duration.
-
Document and Requirement Tracking: Icons showing the count of documents and requirements.
Document User Guide -
Project team: Avatars at the bottom representing team members. From here also you can add team members.
-
Actionable Menu: Click on the three dots and the action menu will appear.
Actions in the Actionable Menu

Dashboard: Provides an overview of the project's status, priority, key details, project hours, and notes.
-
Additional actions include:
LinkedIn Button
Purpose:
Click this button to view the LinkedIn profile of the client associated with the current project.
Send SMS to Client
Steps to Send an SMS:
-
Click on the Send SMS to Client button.
-
A pop-up window will appear.
-
In the SMS Number field, enter the client's phone number.
-
In the Content field, type your message.
-
Click the Save button to send the SMS.
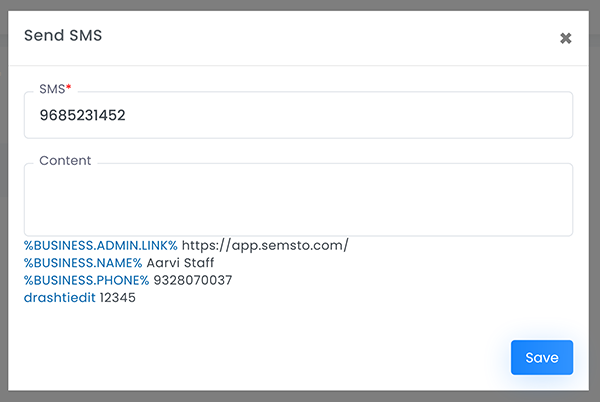
Project Details Button
Purpose:
Click this button to open a PDF containing an overview of the project details.
-
The PDF will open in a new tab and provide a summary of all key aspects of the project.
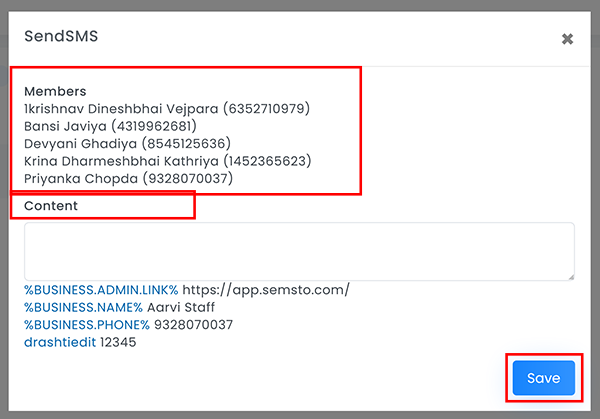
-
SMS to All: Click to send a message to all team members. This feature is chargeable and must be configured by the admin. After clicking, a pop-up will appear showing team members' names and phone numbers. Enter your message in the content box and click the "Save" button to send the SMS.
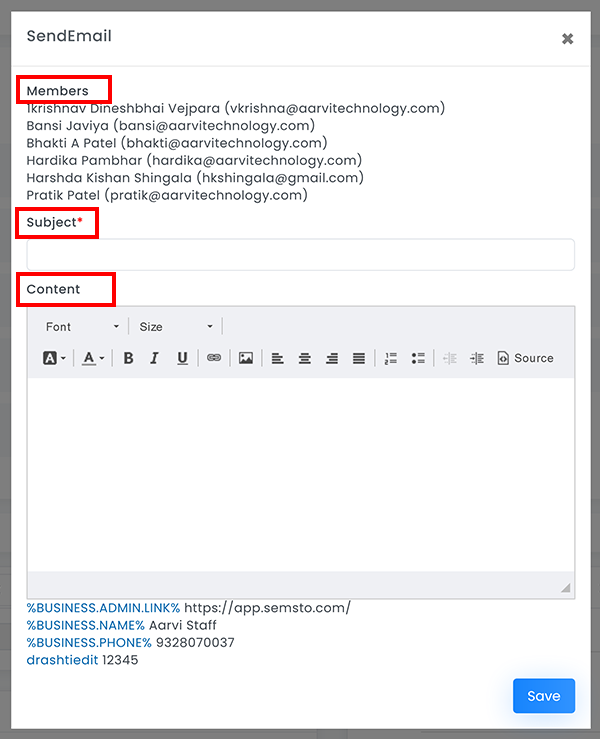
-
Email to All: Click to email all team members. SMTP configuration is required from the admin side. After clicking, a pop-up will appear showing team members' email addresses. Enter the subject and write your email in the content box, then click the "Save" button to send the email.
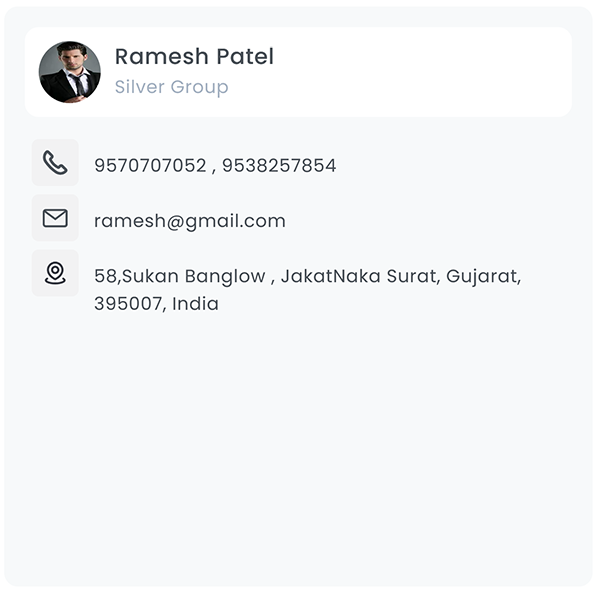
-
Edit: Modify project details as needed.
The dashboard also displays metrics like Project Hours, Employee Performance, Employee Costing, Project Budget, and Project Notes.
Client Widget Overview
Client Details Section
This section displays key information about the client, including:
-
Name
-
Contact Details (Email, Address)
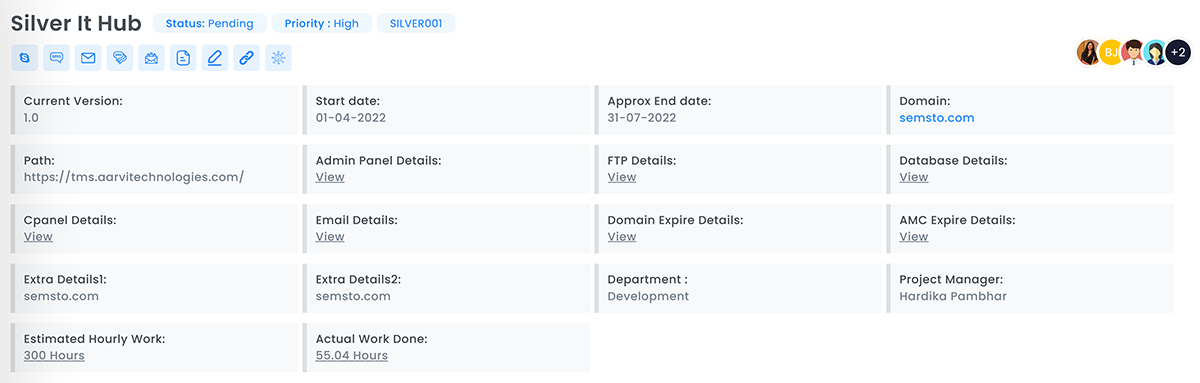
Common Area Widgets
Below are the details available in the common area:
Field |
Description |
|---|---|
|
Current Version
|
Displays the current version of the project. |
|
Start Date
|
Project initiation date. |
|
Approx. End Date
|
Expected completion date. |
|
Domain
|
The project’s domain name. |
|
Path
|
Path or directory details. |
|
Admin Panel Details
|
Credentials and access for the admin panel. |
|
FTP Details
|
FTP login information. |
|
Database Details
|
Database access credentials and information. |
|
CPanel Details
|
CPanel access details. |
|
Email Details
|
Configuration and access for email accounts. |
|
Domain Expire Details
|
Domain expiration date. |
|
AMC Expire Details
|
Annual Maintenance Contract (AMC) expiration date. |
|
Extra Details 1
|
Additional customizable project details. |
|
Extra Details 2
|
Additional customizable project details. |
|
Department
|
The department responsible for the project. |
|
Project Manager
|
Assigned project manager's information. |
|
Estimated Hourly Work
|
Estimated hours required for the project. |
|
Actual Work Done
|
Total hours worked on the project so far. Click on Actual Work Done to open a new page. Enter the Employee Name, select the From and To dates, and click Search to view the graph. Use the tabs:
|
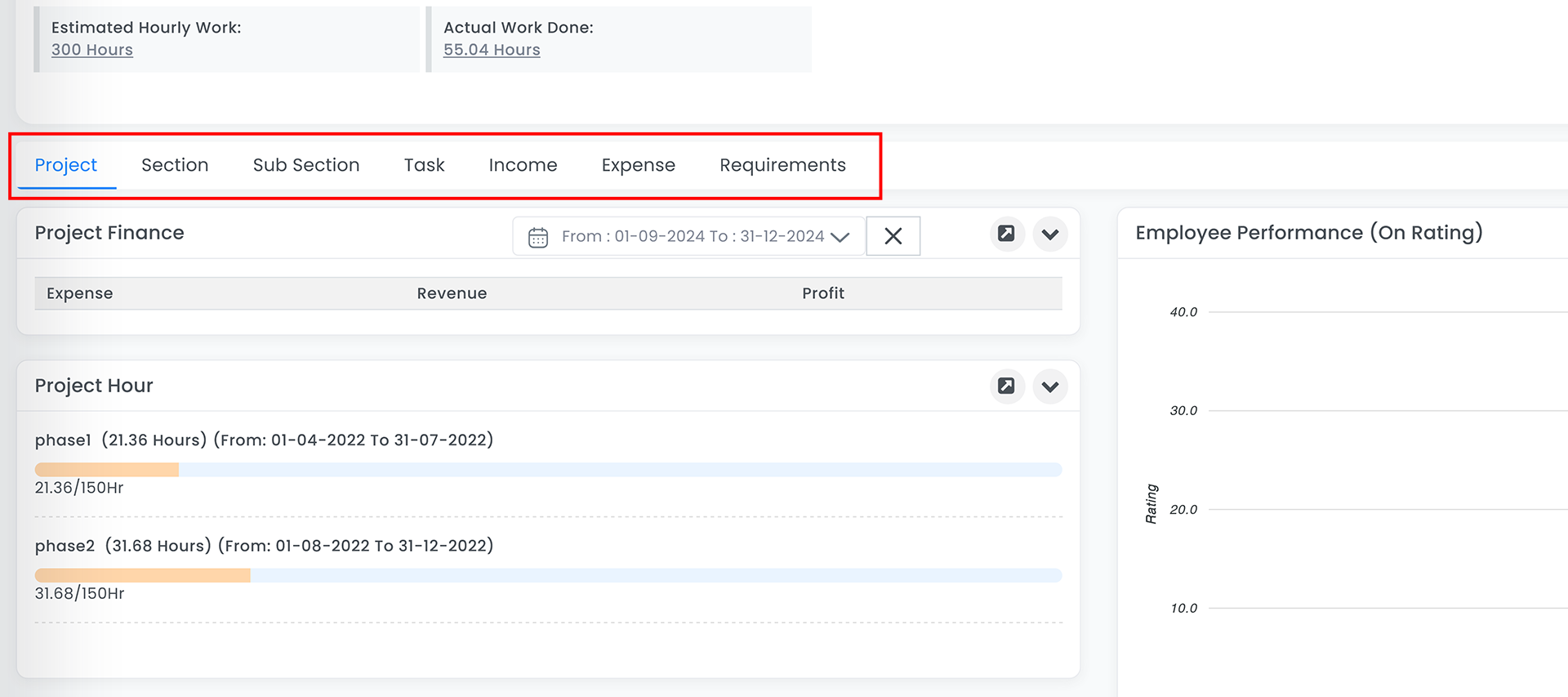
Now in the dashboard there are different tabs lets see them one by one :

-
Project Tab
The Project Tab is your central hub for accessing detailed project information. It includes the following sections:
Project Finance
This section provides an overview of key financial metrics for each project:
-
Expenses: Track all project-related costs.
-
Revenue: Monitor income generated by the project.
-
Profit: Analyze overall profitability by comparing revenue against expenses.
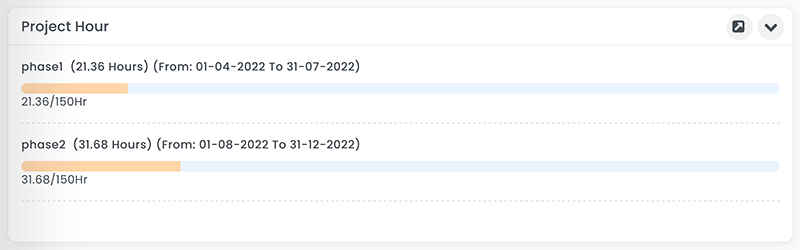
Project Hours
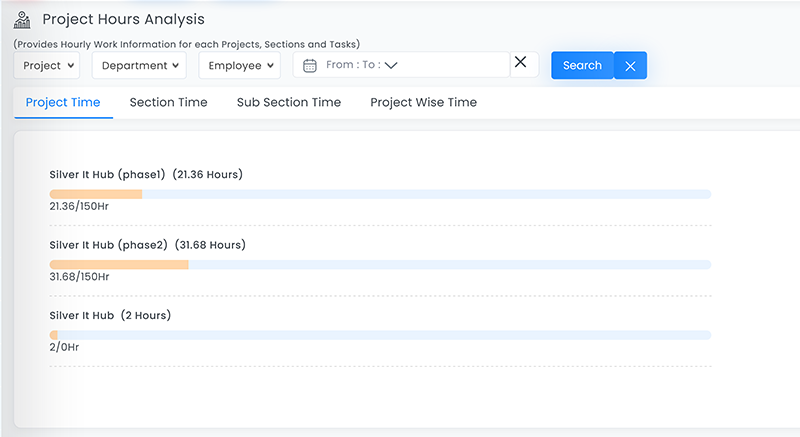
Clicking on Project Hours opens a new page containing detailed time management data, categorized into several tabs:
-
Project Phase Timelines: Displays a clear timeline for each phase of the project, helping you monitor progress and milestones.
-
Section-wise Timeline: View detailed timelines for different sections of the project, allowing for better section-specific tracking and management.
-
Sub-section-wise Timeline: Provides a breakdown of timelines at the sub-section level, giving a more granular view of project activities.
-
Project-wise Timeline Graph: This interactive graph visually represents the time allocation across various projects, making it easier to compare and analyze time spent on different projects.
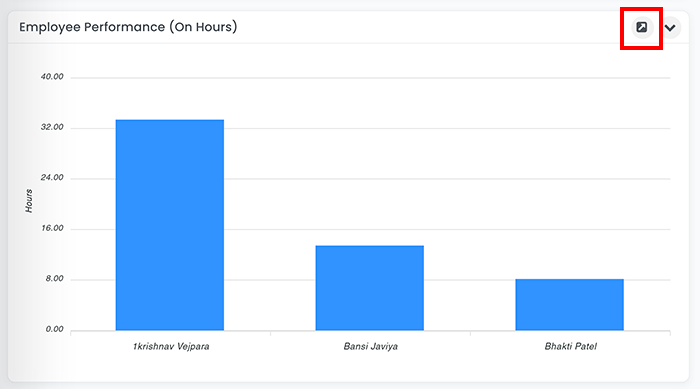
-
-
Employee Performance (On Hours)
This widget offers insights into the working hours of team members, displayed as a bar graph.
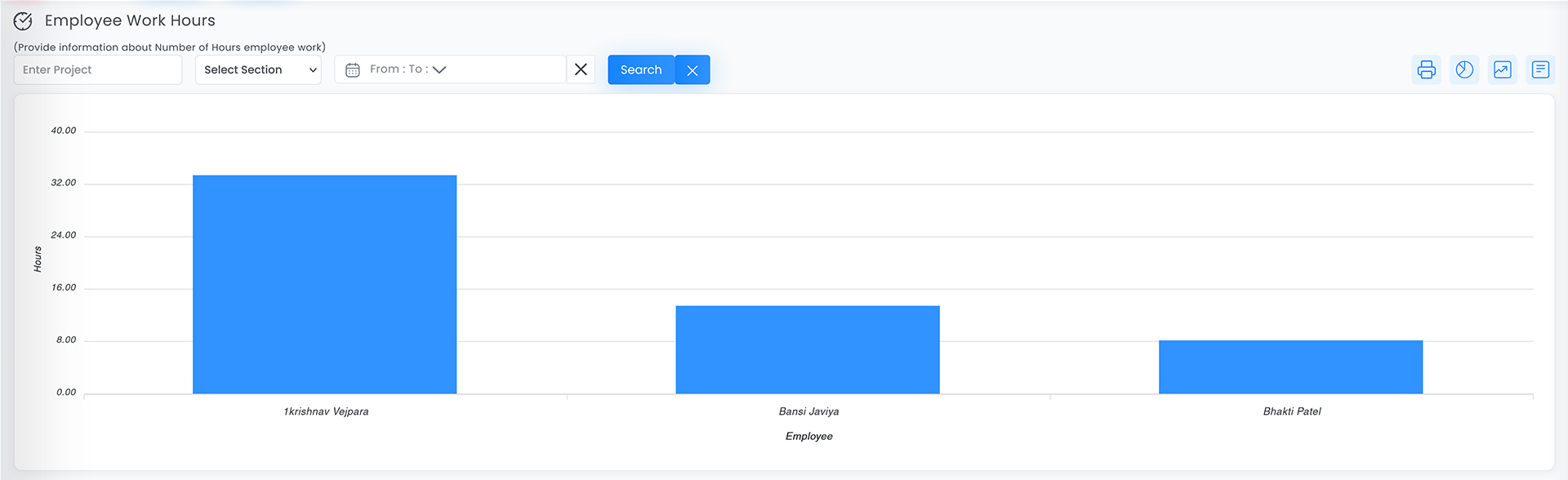
How to use:
-
Click the arrow button to open a detailed Employee Work Hours graph.
-
Use the dropdown menu to select specific project sections.
-
Set your desired date range using the From-To Date Picker.
-
Click Search to generate and view the filtered data.
This feature helps you monitor employee work hours, identify productivity trends, and manage team performance effectively.
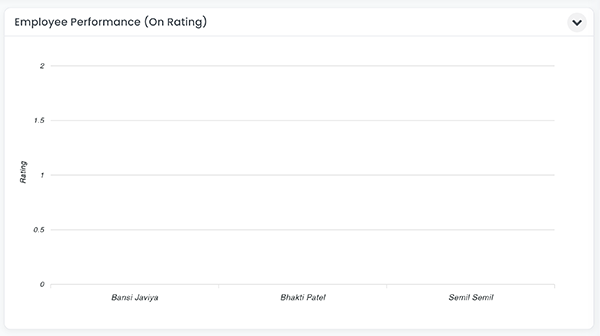
-
-
Employee Performance (On Rating)
This section features a bar graph displaying employee performance ratings. It provides a quick visual overview of how individual team members are rated based on their contributions, performance reviews, or other evaluation criteria.
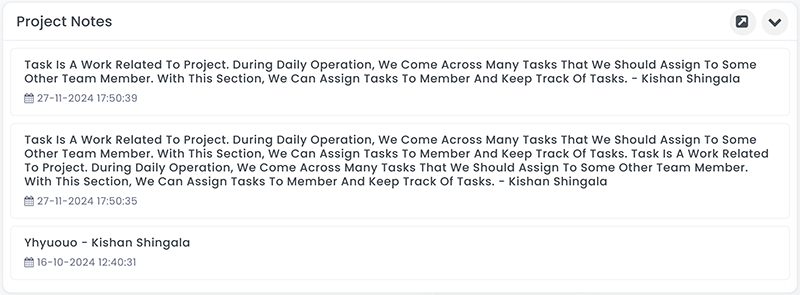
-
Employee Costing (Based on Salary Given)
In this section, you can access detailed information about employee costs, specifically focusing on salaries paid. This feature helps you:
-
Analyze payroll expenditures.
-
Evaluate cost-effectiveness in relation to project budgets and employee output.
-
-
Project Notes
The Project Notes section allows you to view and manage notes related to your projects.
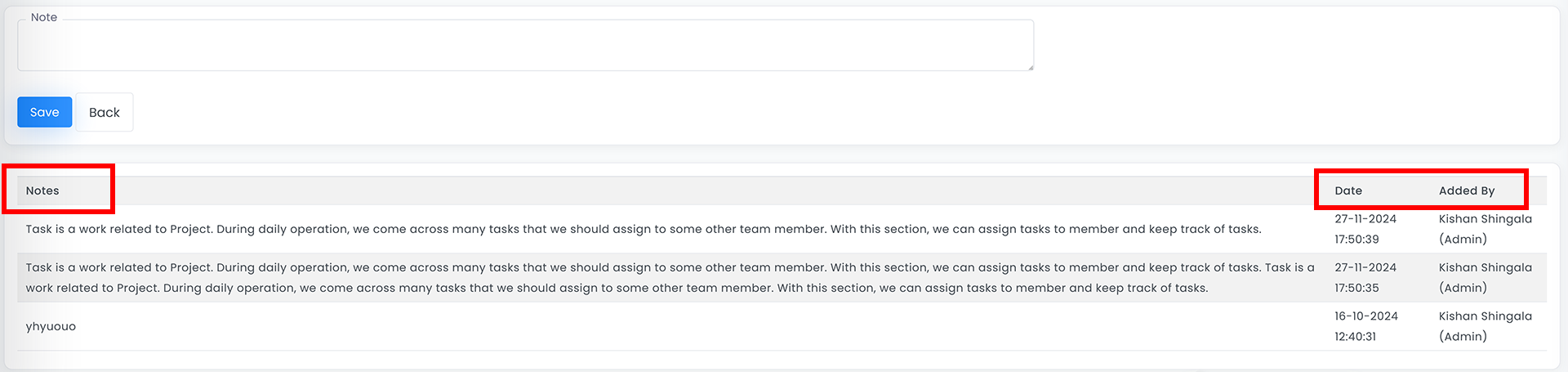
Key Features:
-
Click the arrow button to enter Project Edit Mode.
-
In the Notes Section, you can:
-
Add new project notes to document key information, updates, or decisions.
-
Review the history of all notes, ensuring you have a comprehensive record of project communications and changes.
-
-
Section Tab:
The Section Tab provides a detailed view of project sections, offering valuable insights through three main graphical widgets:
-
Section Progress
The Section Progress widget visually represents the progress of various sections within a project.
-
Track how each section is advancing toward completion.
-
Use this to monitor ongoing work and identify any sections that may require additional attention or resources.
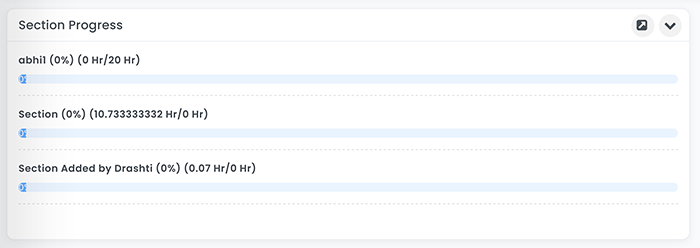
-
-
Section Work
The Section Work widget displays a pie chart that breaks down project sections based on their status.
-
Gain a clear understanding of how many sections are in progress, completed, or pending.
-
This visualization helps in quickly assessing overall project status and ensuring all sections are on track.
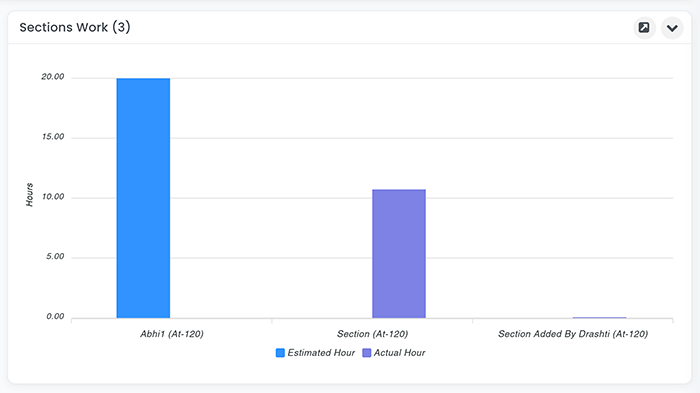
-
-
Section Status
The Section Status widget provides critical information about Section Time Accuracy:
-
Estimated Timeline vs. Actual Timeline: Compare the planned timeline for each project section with the actual time taken.
-
Identify delays or areas where work is ahead of schedule.
-
This feature helps in improving project planning accuracy and managing expectations.
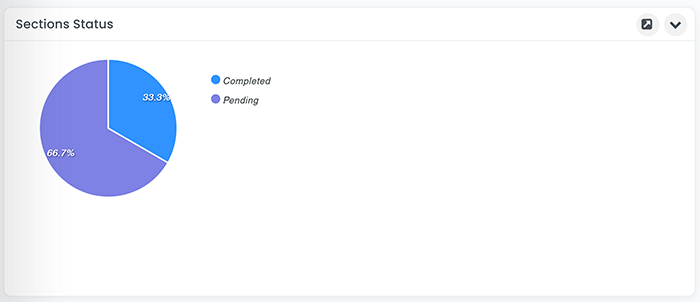
-
Task Tab
The Task Tab offers key insights into project tasks, presented through various graph widgets. These widgets help track task progress, status, and completion trends. The available widgets are:
-
Monthly Task Count:
The Monthly Task Count widget provides a visual representation of the number of tasks occurred within each month.
-
Use this to analyze task occurrence trends over time.
-
Track how many tasks have been occurred per month, helping you assess productivity and project progress.
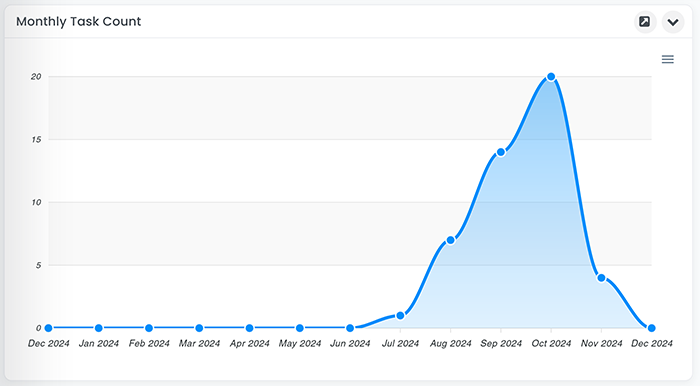
-
-
Task Status Monthly:
The Task Status Monthly widget displays the status of tasks on a monthly basis.
-
View a breakdown of task statuses (e.g., completed, in progress, pending) for each month.
-
This widget helps you track task flow and identify bottlenecks or delays in specific months.
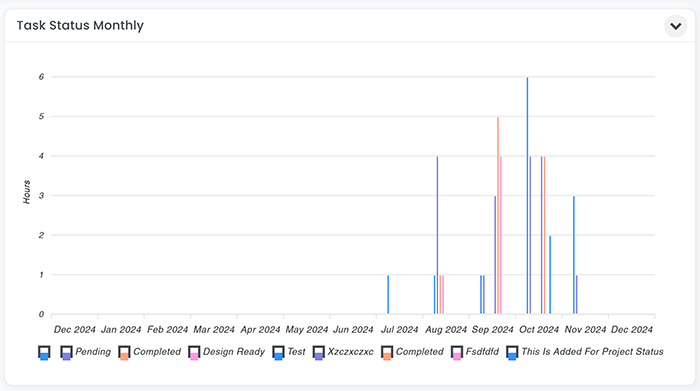
-
-
Task Status:
The Task Status widget gives a snapshot of the overall status of all tasks within a project.
-
View the current status of tasks, including categories such as:
-
Completed
-
In progress
-
Pending
-
-
This widget provides an immediate visual update of the task distribution and helps you focus on areas requiring attention.
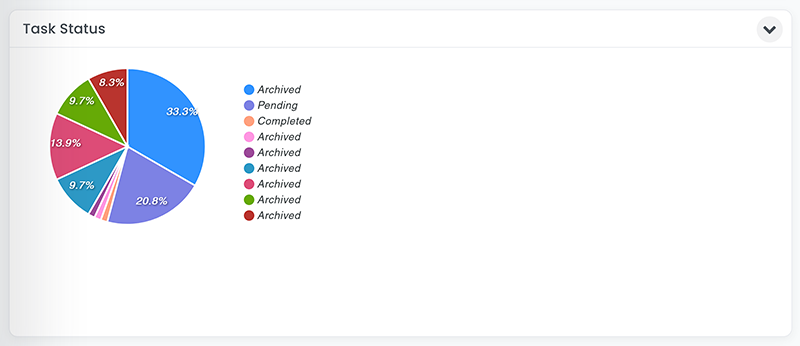
-
Income Tab: The Income Tab provides an overview of your project’s income details, helping you track all payments and related financial data. It includes the following information:
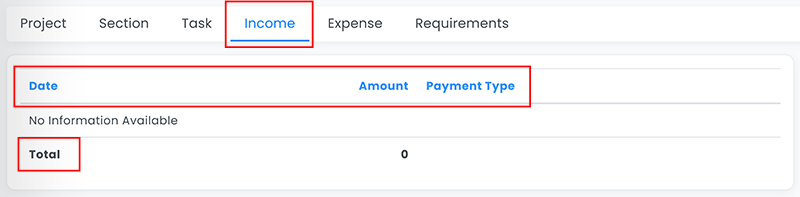
-
Date This column displays the date when the income was received.
-
Helps you track when each payment was made.
-
-
Amount This column shows the total amount received for each income entry.
-
Provides a clear view of the financial inflow into the project.
-
-
Payment Type This section specifies the method of payment used for each income transaction.
-
Common payment types could include bank transfers, credit/debit cards, or online payment systems.
-
-
Total The Total section gives the cumulative sum of all income amounts recorded.
-
This provides a quick overview of the total income generated during the selected time period.
-
Using the Income Tab, you can efficiently monitor and review the financial transactions associated with your projects, ensuring accurate income tracking.
-
-
Expense Tab: The Expense Tab provides a detailed view of all project-related expenses, helping you keep track of spending and financial outflows. It includes the following key information:
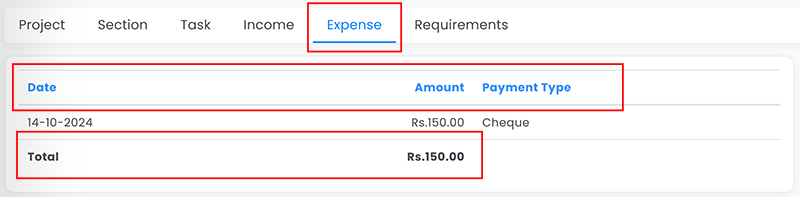
-
Date This column displays the date on which each expense was incurred.
-
Helps you track when each expenditure occurs and manage financial timelines.
-
-
Amount The Amount column shows the total value of each individual expense.
-
Allows you to monitor the costs associated with different project activities.
-
-
Payment Type This section specifies the method used to make each payment, such as:
-
Bank transfer
-
Credit/debit card
-
Cash
-
Online payment systems
-
-
Total The Total section shows the sum of all expenses recorded.
-
Gives you an overview of the total amount spent during the selected time period or project phase.
-
With the Expense Tab, you can efficiently track and review all project-related expenses, ensuring that you stay within budget and manage financial outflows effectively.
-
-
Requirement Tab: In this section, you can see a list of all the requirements gathering documents associated with your project.
-
The documents will be displayed with the name and the status of that document.
View File
Each document in the list has an option to View File.
-
By clicking the View File button, you can open and review the full document associated with the project’s requirements.

With the Requirements Tab, you can stay on top of all requirement gathering activities, easily access the documents you need, and monitor the progress of each document throughout the project lifecycle.
Editing Project Details
To edit a project’s details, select the "Edit" option from the actionable menu.
-
-
Requirement Gathering
To add requirements, click on the "Requirement Gathering" option from the action menu, then "Add Requirement" and a page will appear ,filling out the necessary details.

In the Title tab, enter a suitable title for the requirements gathering. In the Version tab, specify the version. Use the date picker to select the date for the requirements gathering. Finally, enter the content in the Content tab:
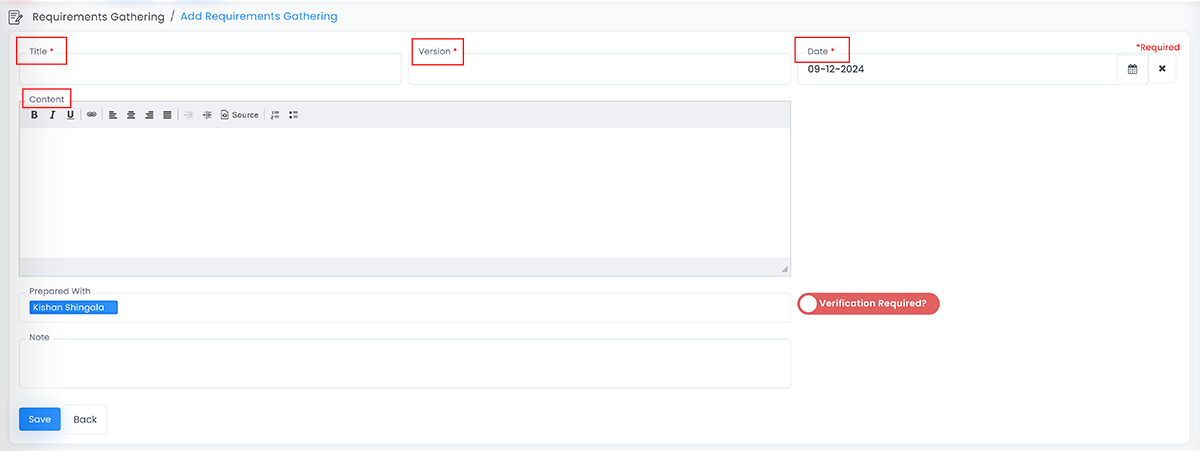
Tab |
Description |
|---|---|
|
Title Tab
|
Enter a suitable title for the requirements gathering document. This title helps identify the document and provides context. |
|
Version Tab
|
Specify the version of the document. This ensures proper version control and helps track changes over time. |
|
Date Tab
|
Use the date picker to select the date for the requirements gathering. This helps keep track of when the document was created or updated. |
|
Content Tab
|
Enter the detailed content for the requirements gathering. This is where you provide all the necessary information, instructions, and specifications related to the project’s requirements. |
Once you have saved the details of the requirement gathering documents, you can view the results in the List View. This view displays all the documents and their statuses in an organized format. Each document also has an Action column that provides several options for managing and interacting with the documents. Below are the actions you can perform:

-
Edit
Click the Edit button to modify the details of the requirement gathering document.
-
Use this option if you need to update any information or make changes to the document after it has been saved.
-
-
Generate Link

Click the Link button to generate a link for the document that can be used for obtaining signatures.
-
This action allows you to easily share the document for signing electronically.
-
Click on the send for the approval to send them this document so they can approve.
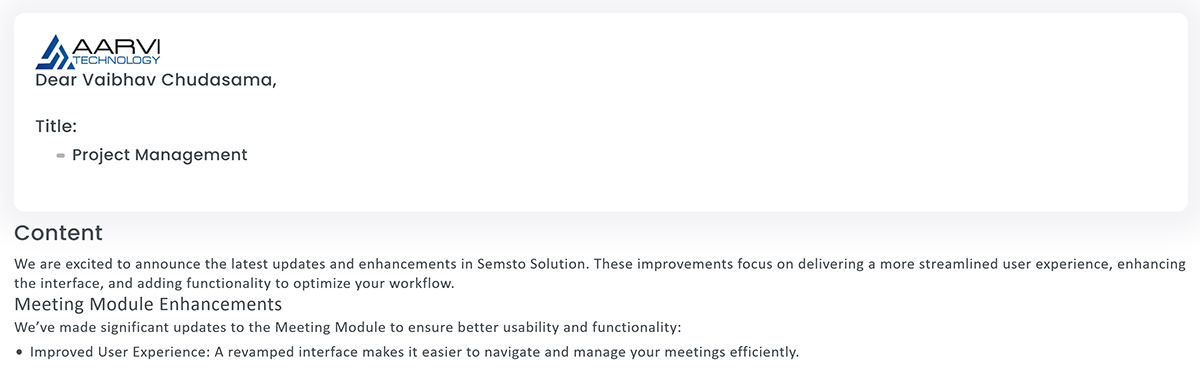
When the mail send for the verification for the document the approval will see the interface like this when the user open link for the action
Using the check box, the user can approve and reject the sent approval document.
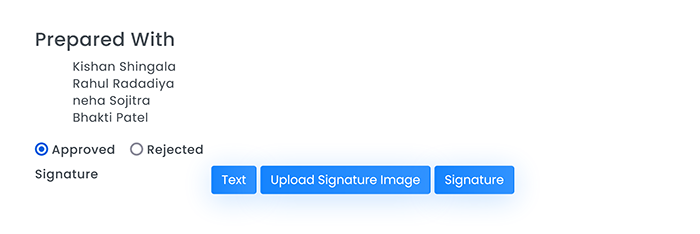
Then the user will do the signature using three options : text,Upload the signature image or digital signature.
-
-
View Approval Details
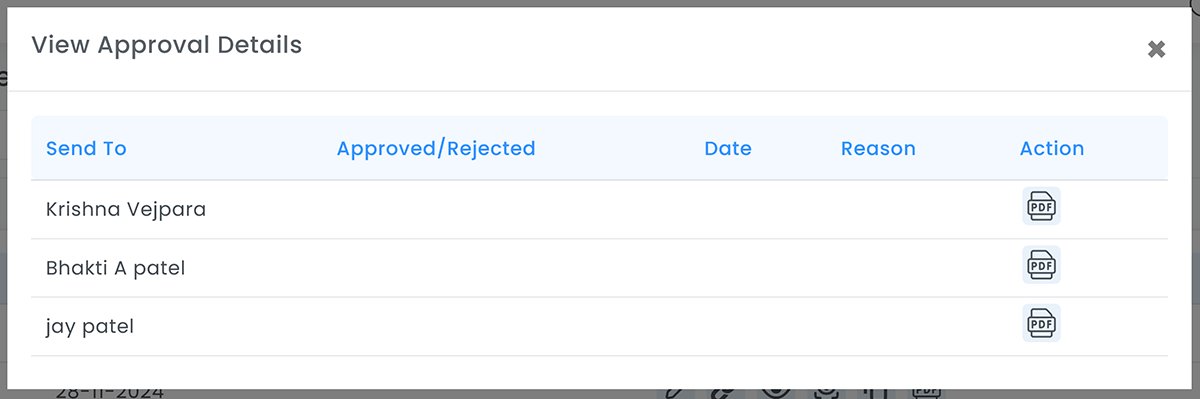
Click the Eye button to view the approval details of the document.
-
This option shows who has approved or rejected the document, along with any relevant comments or feedback and the action to perform to approve and reject.
-
-
Preview
Click the Preview button to see a preview of the document.
-
Use this option to quickly review the document’s contents before taking further action.
-
-
Copy
Click the Copy button to create a duplicate of the document.
-
This action is useful if you want to make a copy of the document for use in a new context or project phase.
-
-
Download
Click the Download button to download the document to your local device.
-
Use this option to store a local copy of the document for offline review or record-keeping.
-
The List View in the Requirements Tab allows you to easily manage and interact with all the requirements gathering documents in your project, providing various options for document handling and tracking.
Version Control
Maintain project versions by updating them in the Version section.
Copy Project Status
Easily copy the status from one project to another by selecting the project you want to copy from.
Searching for Projects
-
Search by Project Name: Enter the project name in the "Enter Project" field and hit the search button. This will display all projects matching the name you entered.
-
Search by Skills: If you need to find projects requiring specific skills, type the skill in the "Skill" field and click on the search button.
-
Search by Status: Use the dropdown menu to select the status (e.g., pending, processing, completed) you want to filter projects by.
-
Search by Activity Status: Another dropdown menu allows you to filter projects based on their activity status (active or inactive).
If you have previously created projects, they will be listed here. Click on any project to view its details. If you’re new or want to start a new project, click the "Add Project" button.